升级到win10系统后,我们发现任务栏中会出现一个搜索框。这是干什么用的?实际上,这相当于一个本地浏览器。一方面可以上网,另一方面可以直接连接这台电脑的相关设置。多年来,windows 10中的搜索功能已经发展成为一个多功能工具。那么我们如何在Win10中最好地使用和控制搜索呢?让我们和边肖一起来看看吧。我希望你会喜欢它。
Win10系统中搜索工具的使用和控制方法:
要深入查看,只需单击任务栏左侧的搜索字段。搜索窗口显示您最近的文档和其他文件,以及您常用的应用程序-您可以轻松地单击最近的文件或顶级应用程序来打开它。
要搜索特定文件、应用程序或一般主题,只需在搜索栏中键入您的关键字或词语。根据您的搜索条件,结果可能指向您的文档、应用程序、网页和其他类型的内容。
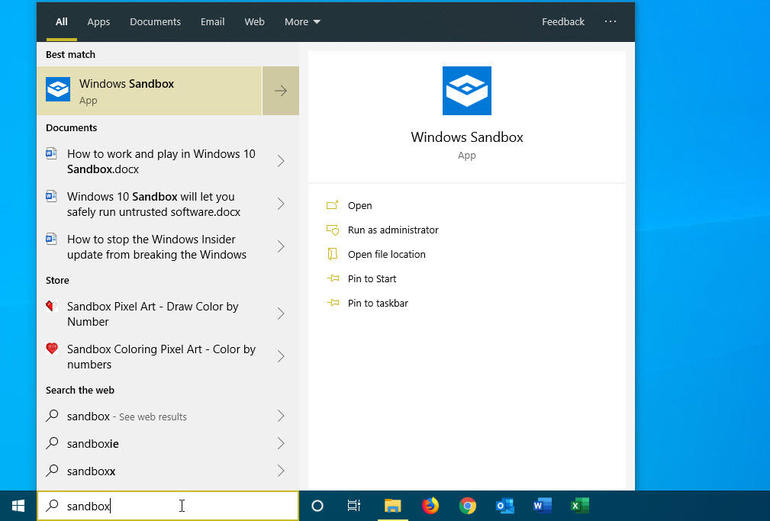
您可以按类型扩大或缩小搜索结果。单击搜索窗口顶部的任何标题-应用程序、文档、电子邮件或网站-按特定类型过滤结果。单击更多标题,按文件夹、音乐、人物、照片、设置或视频过滤结果。
接下来,您可以访问Windows时间线来查看文档、网页和其他文件的最新历史记录。要从搜索窗口执行此操作,请删除搜索词以返回主窗口,然后单击管理历史链接。
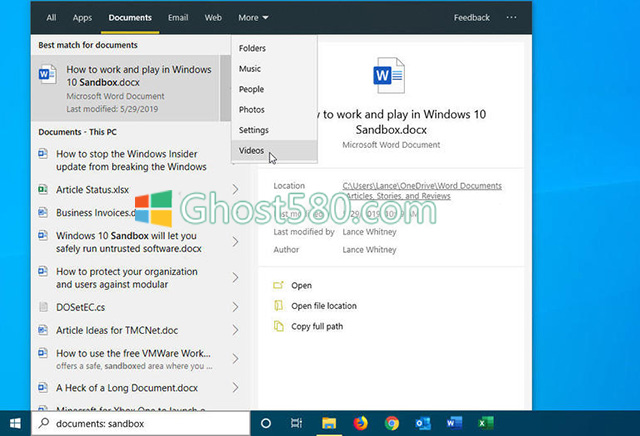
现在,让我们来看看定制和控制搜索工具的一些方法。首先,您可以通过将搜索栏缩小为图标来释放任务栏上的空间。为此,右键单击任务栏,转到搜索菜单项,并选择显示搜索图标选项(图D)。您现在必须单击搜索图标来使用搜索字段,但是您有更多的空间来放置其他任务栏图标。要恢复,请返回到搜索菜单项,并将选择更改为显示搜索框。
对于您的下一步,您应该检查搜索设置,特别是现在搜索不再与Cortana一起工作。为此,请单击搜索字段,单击右上角的省略号图标,然后选择搜索设置。或者,打开设置并单击搜索设置。将显示“搜索设置”窗口,其中包含“权限和历史记录”部分。
在这里,您可以首先自定义搜索结果,以包括或排除成人内容。接下来,您可以启用或禁用搜索功能,以便从您使用的任何基于云的服务(如Outlook和OneDrive)中查找内容。然后,您可以启用或禁用搜索来查看设备和搜索历史记录。您也可以单击“搜索历史记录设置”链接来显示一个网页,出于隐私原因,您可以在该网页上查看和删除您的搜索历史记录。
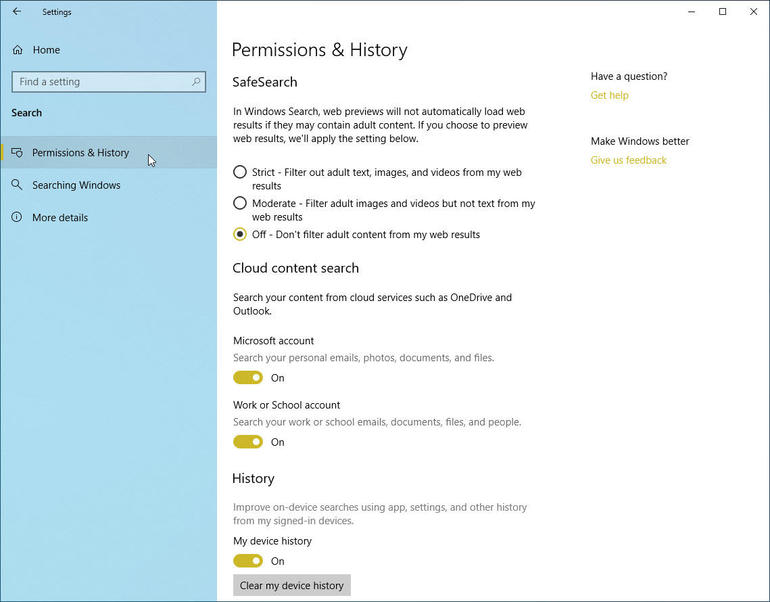
接下来,单击“搜索Windows”类别。在这里,您可以自定义用于搜索的Windows索引的内容类型。
经典选项仅搜索您的库和桌面。要使用此选项但修改搜索位置,请单击此处的链接来自定义搜索位置。这将打开用于索引选项的控制面板小程序,您可以在其中添加或删除要索引的位置。
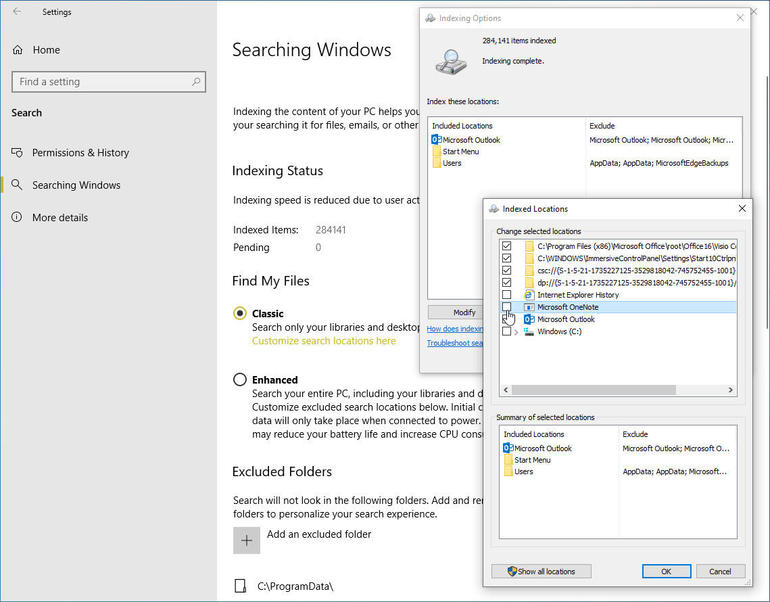
在“排除的文件夹”下,您可以通过单击“添加排除的文件夹”按钮,然后选择文件夹,来添加不想编制索引的文件夹。您也可以通过单击文件夹名称并选择“删除排除的文件夹”按钮来包含排除的现有文件夹。
最后,单击“更多详细信息”类别。单击隐私声明链接可查看Microsoft收集特定信息的方式和原因的详细信息。单击Windows隐私选项链接以查看和更改您的隐私选项。点击Cortana和搜索的链接,查看关于Cortana和你的隐私的网页。
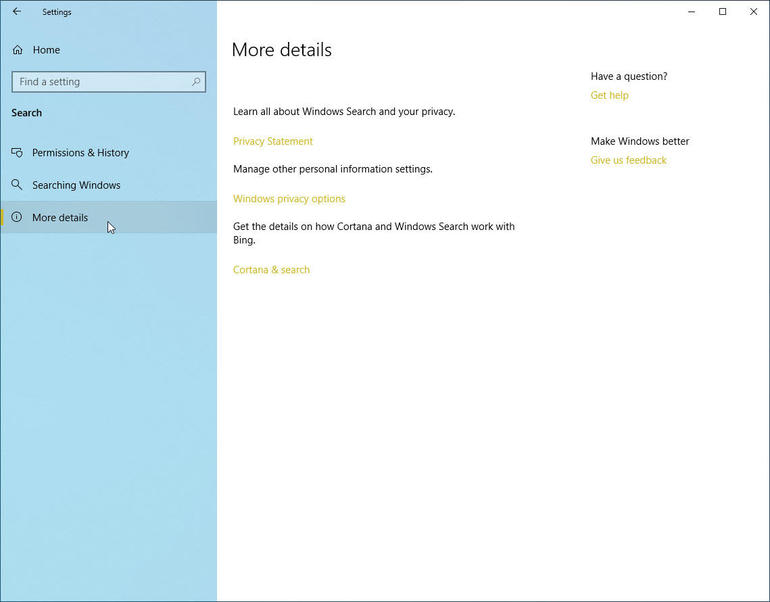
以上内容是Win10系统中如何使用和控制搜索工具的教程。不知道大家有没有学过。如果你需要,你可以按照边肖的方法自己尝试一下。希望能帮你解决问题。谢谢大家!更多教程信息请关注我们的系统世界网站~ ~ ~ ~


