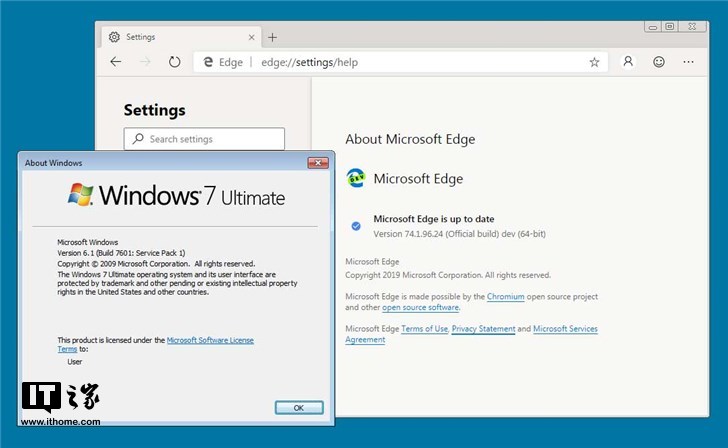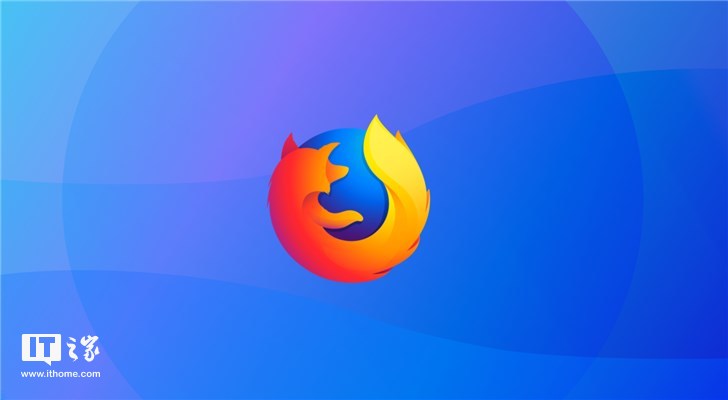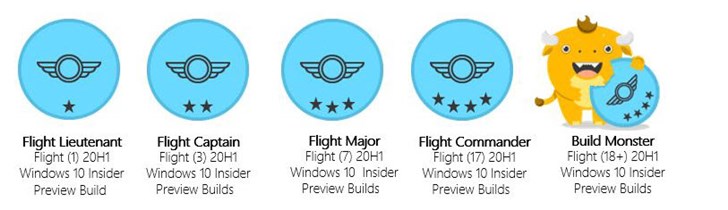很多朋友发现,当关闭Win10系统时,Win10会自动更新。每次都自动更新Win10,挺麻烦的。 Win10更新功能可以关闭吗?可以关闭此功能。让我们看看我是怎么做的。
win10发布win10系统后,我们正准备发现其他独立版本。今后我们的升级系统将基于win10直接在线升级。但是,过于频繁地升级也不好。您可以关闭win10的自动更新功能。
推荐:
Win10自动更新关机工具1.0最新版(个人测试有效)
在Windows 10 中关闭自动更新的三种替代方法
win10关闭自动更新的方法:
1. 按键盘上的win+R 打开“运行”。
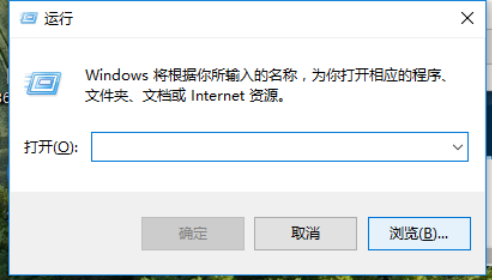
自动更新系统软件图1
2. 输入“services.msc”,然后单击“确定”。

win10系统软件图2
3.在弹出的服务中,找到“Windows Update”
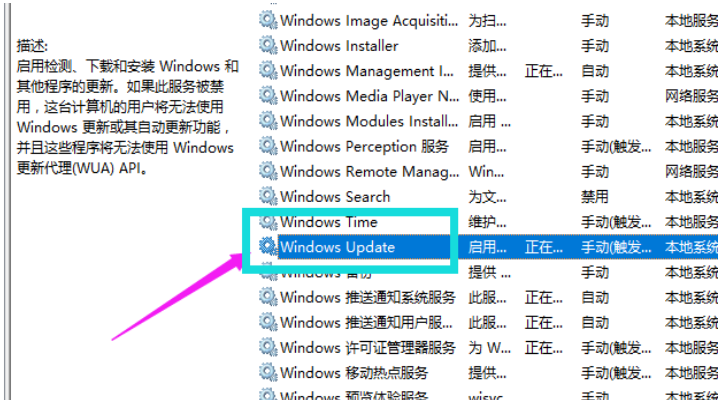
win10系统软件图3
4. 双击,启动类型选择“禁用”,然后单击“应用”。
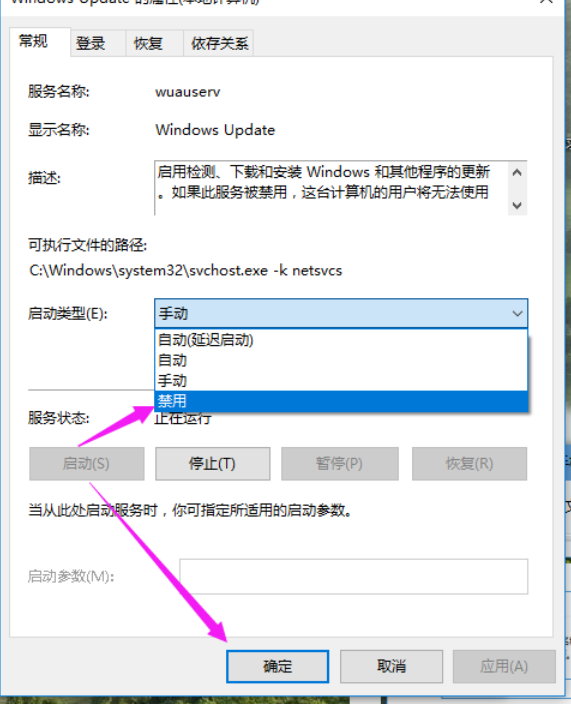
如何关闭系统软件自动更新图4
5.最后,自动更新已关闭。
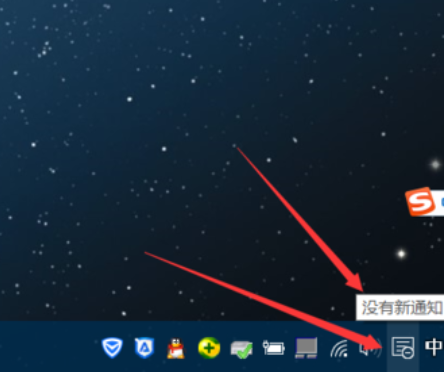
win10如何关闭系统软件自动更新图5
6.点击“所有设置”

自动更新系统软件图6
7. 选择“更新和安全”
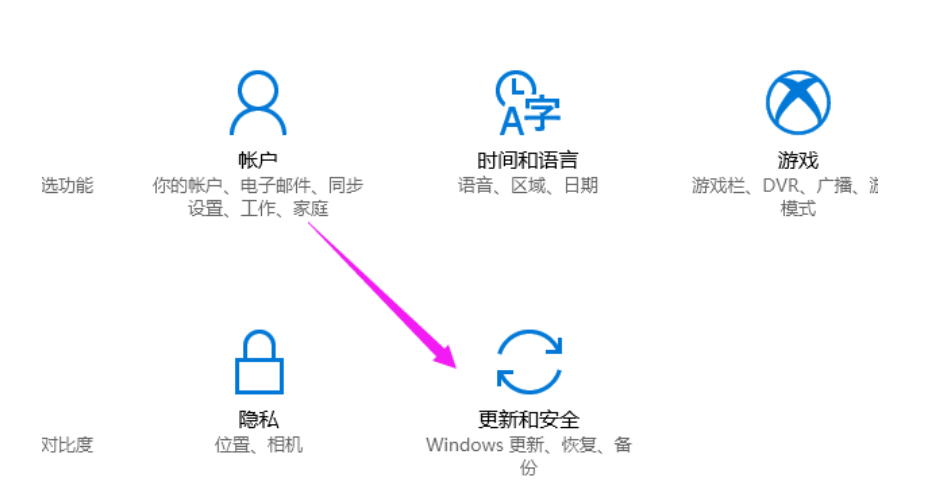
win10系统软件图7
8、可以看到已经无法更新了。
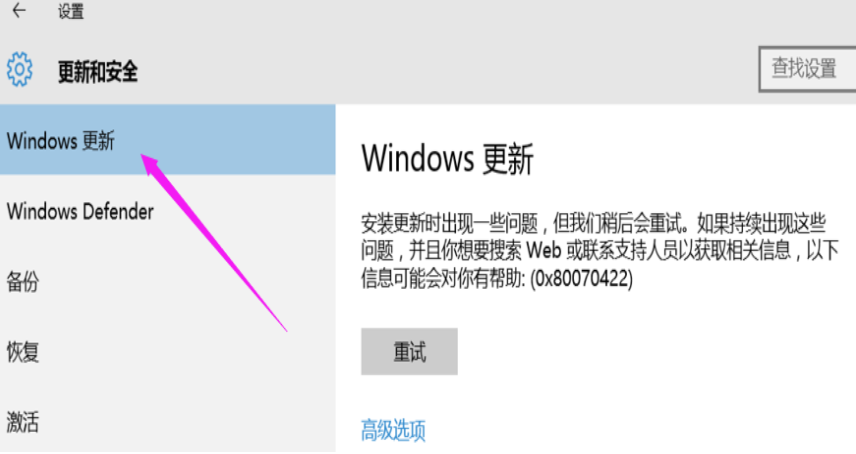
如何关闭系统软件自动更新图8
9. 如果您需要更新计算机,可以返回步骤4并将其设置为“自动”。
方法二
10.右键单击工具栏并选择“任务管理器”

win10如何关闭系统软件自动更新图9
11.点击“开通服务”
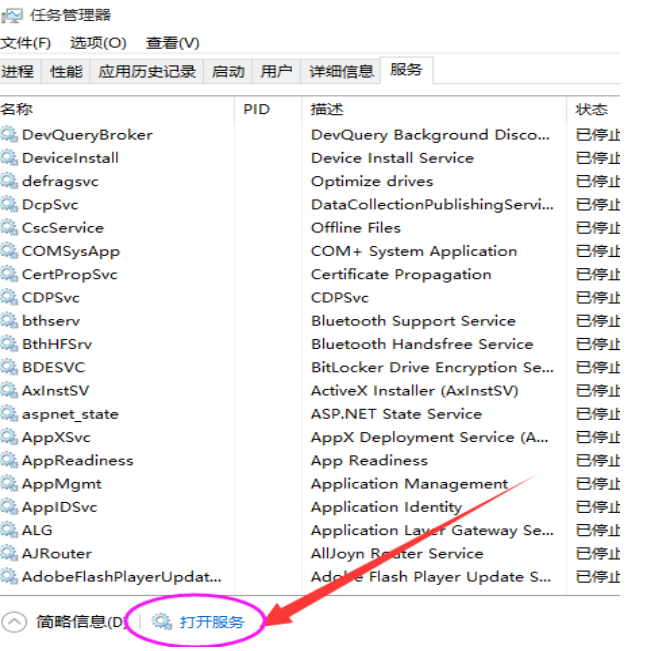
自动更新系统软件图10
12.找到Windows Update并选择禁用它!
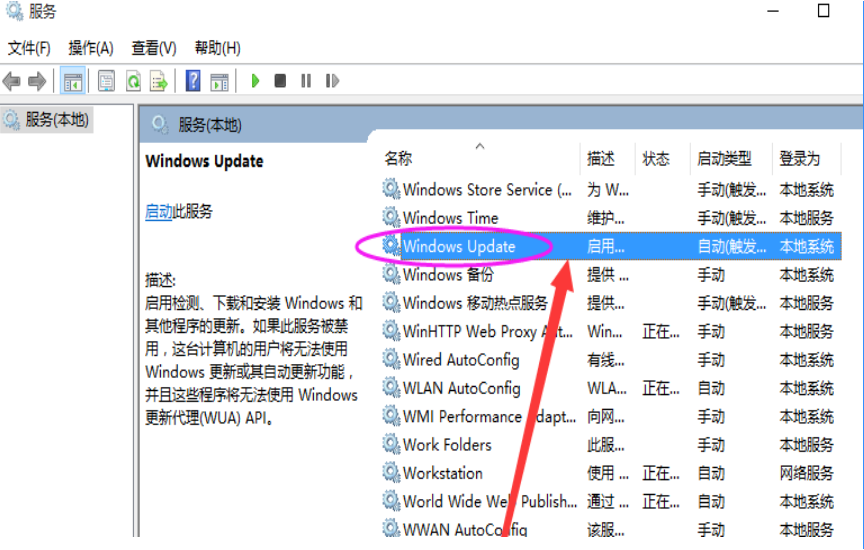
win10如何关闭系统软件自动更新图11
以上就是win10关闭自动更新的教程。