系统之家win10 64位gho镜像下载后如何安装?很多用户下载了系统之家win10 64位gho镜像系统,但很多用户都是没有经验的普通电脑用户。如何安装系统之家win10 64位gho镜像系统是大家都关心的问题。那么系统首页win10 64位gho镜像下载后如何安装呢?下面系统世界小编就给大家介绍一下系统之家win10 64位gho镜像下载后如何安装。
系统之家win10 64位gho镜像下载后如何安装?
1、安装准备:
1.支持UEFI启动的电脑,8G容量U盘
2.下载系统主目录win10 64位gho镜像。
3.制作uefi启动U盘。
制作uefi启动U盘后,将ghost win10 64位系统iso镜像直接复制到U盘的gho目录下

支持将U盘插入uefi电脑。启动后,按住F12、F11或Esc等快捷键。不同电脑的启动键是不同的。在弹出的启动项选择框中选择已识别的U盘选项。如果有带UEFI 启动项,选择uefi 项,回车即可从uefi 启动

由于制作方法不同,有的uefi pe启动盘会直接进入pe系统,有的会先显示主界面,选择【02】回车运行win8PEx64
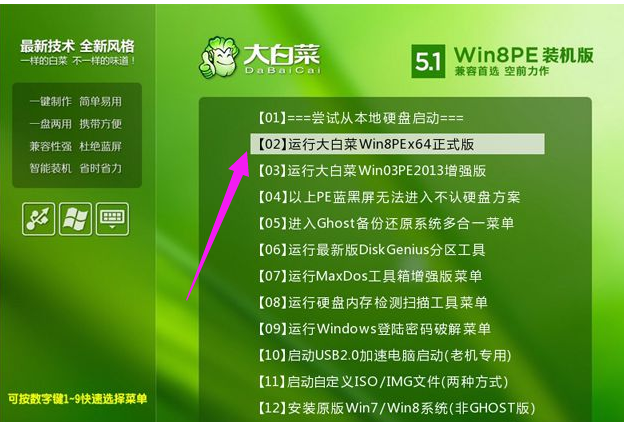
进入pe系统后,双击桌面上的【DG分区工具】,右键选择硬盘,点击【快速分区】
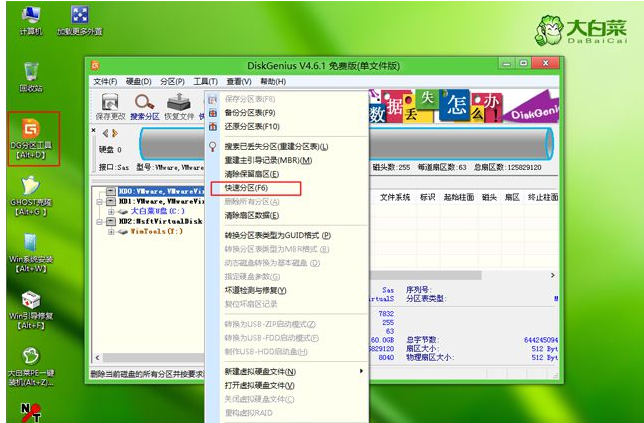
分区表类型选择【GUID】,即GPT,然后设置分区数量和系统盘大小。建议50G以上。对于固态硬盘,还需要勾选【将分区与该扇区对齐】。默认号码就可以了。好的
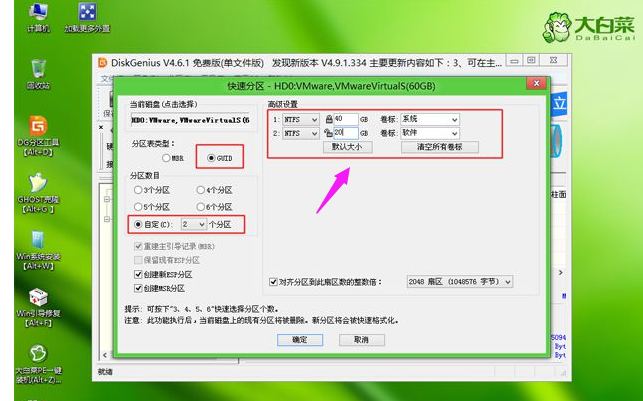
然后执行硬盘分区和格式化过程。分区后,如图所示,gpt分区表会多出两个分区,ESP和MSR。
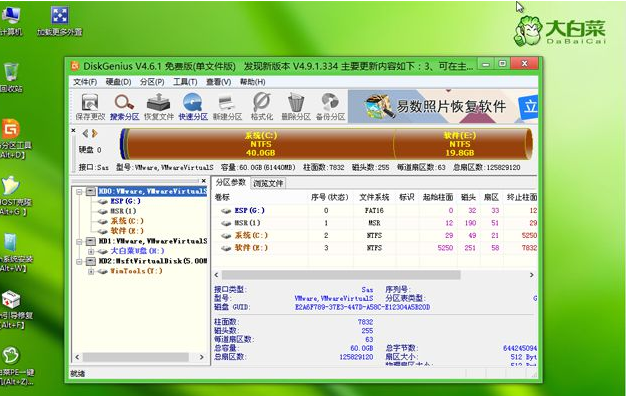
然后双击打开【大白菜PE一键安装】,选择win10 x64 iso文件作为GHO WIM ISO镜像路径,然后点击下拉框,工具会自动解压win10.gho文件,选择win10.gho文件
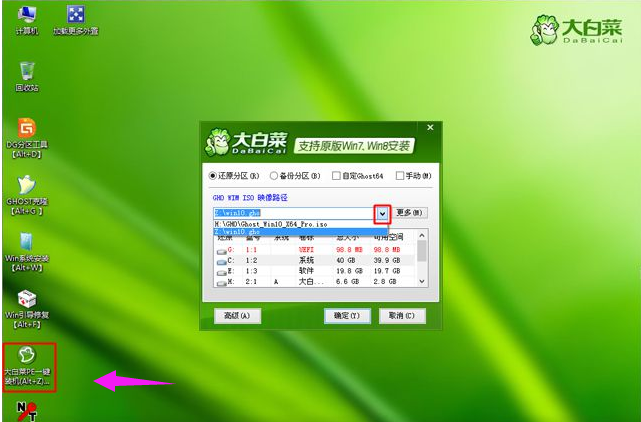
然后选择【恢复分区】并选择系统安装位置,一般是C盘。如果不是C盘,根据卷标【系统】或者硬盘大小选择,点击确定
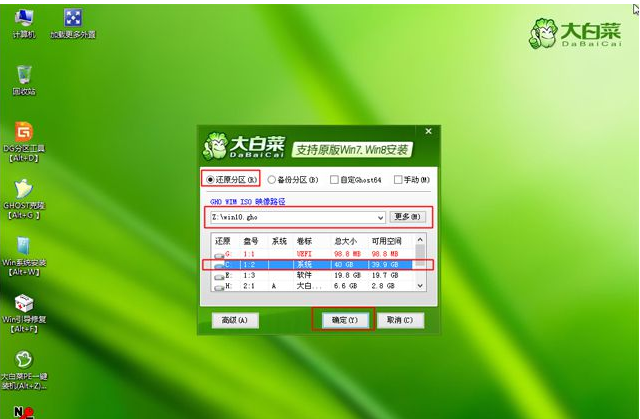
弹出此对话框,勾选“完成后重新启动”和“启动修复”选项,然后单击“是”。
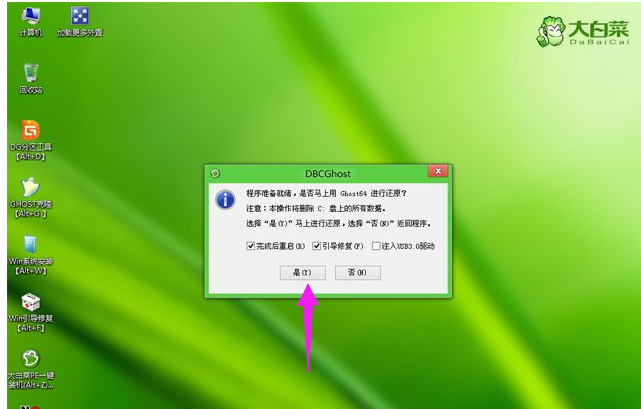
进入这个界面,执行安装ghost win10系统到C盘的过程,等待进度条完成。
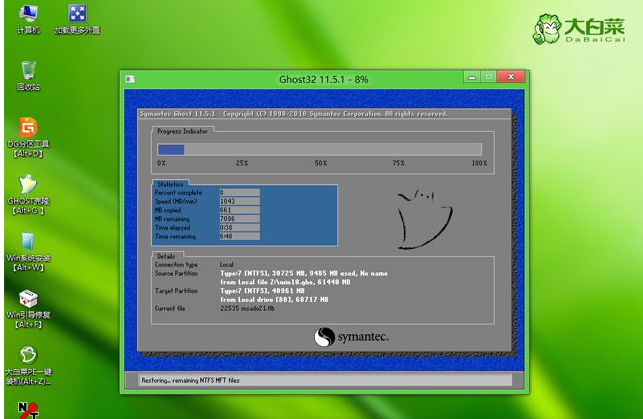
操作完成后,会提示计算机即将重新启动。默认10秒后自动重启,或者点击“是”重启。
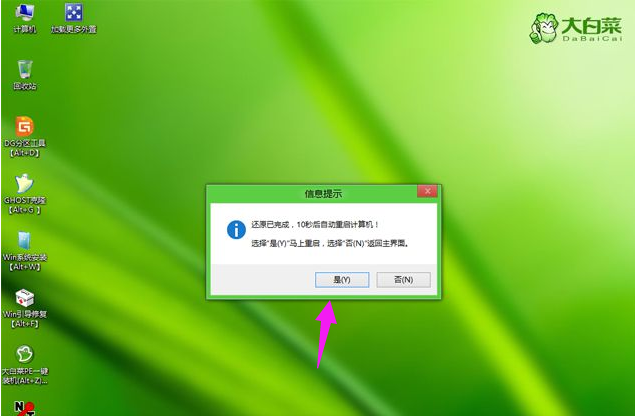
这时,拔出U盘。你不必把它拉出来。会自动进入该界面,继续ghost win10系统组件安装和配置过程。
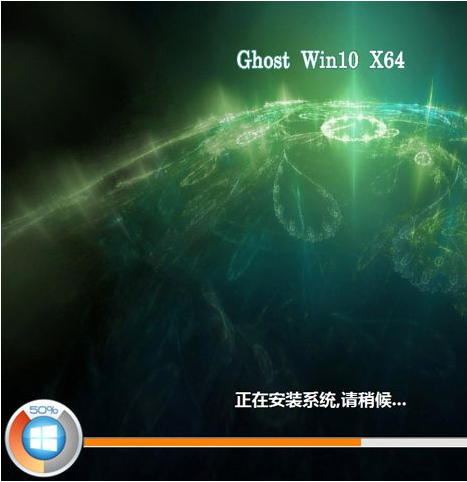
整个安装过程需要5-10分钟。启动进入win10桌面后,ghostwin10会安装在gpt分区上。
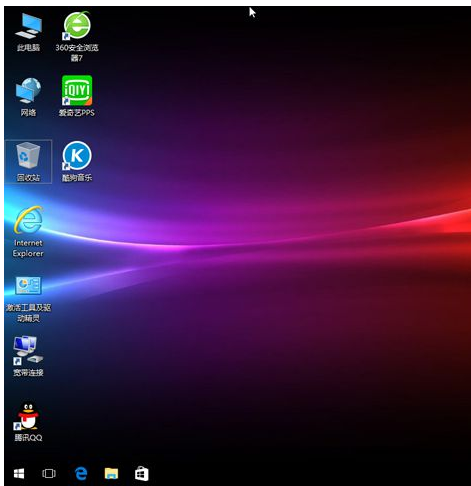
这是系统首页win10 64位gho镜像下载后如何安装的教程。如果您下载后不知道如何安装system home win10 64位gho镜像系统,可以参考上面教程中的方法。





