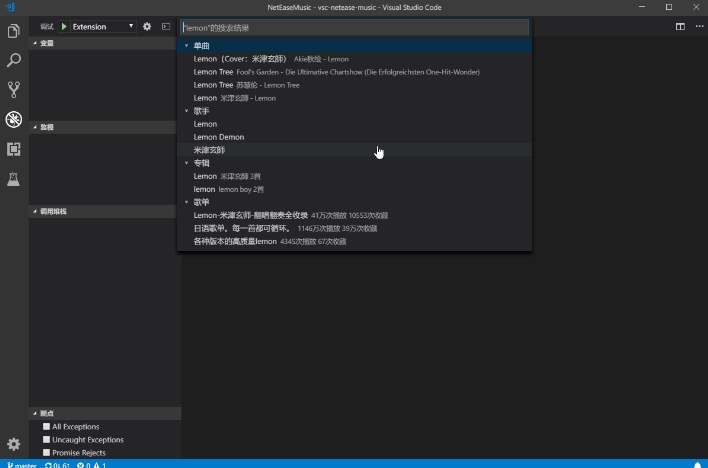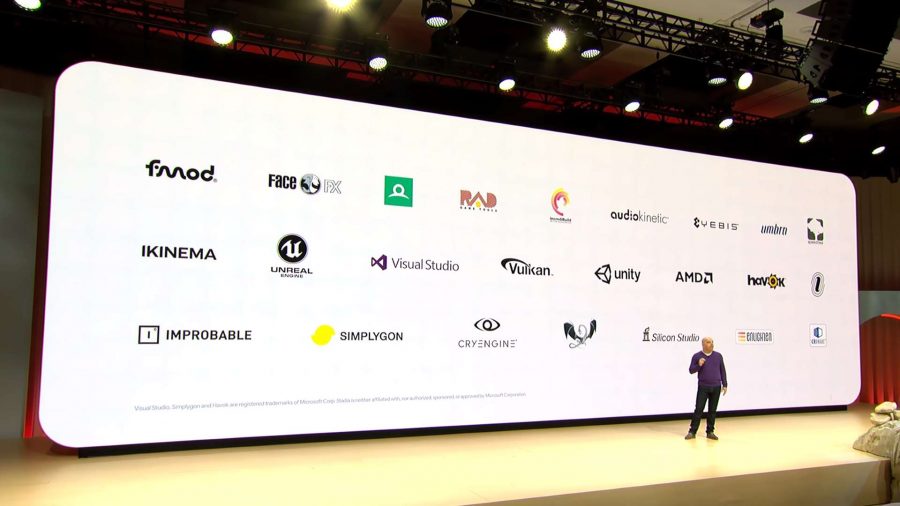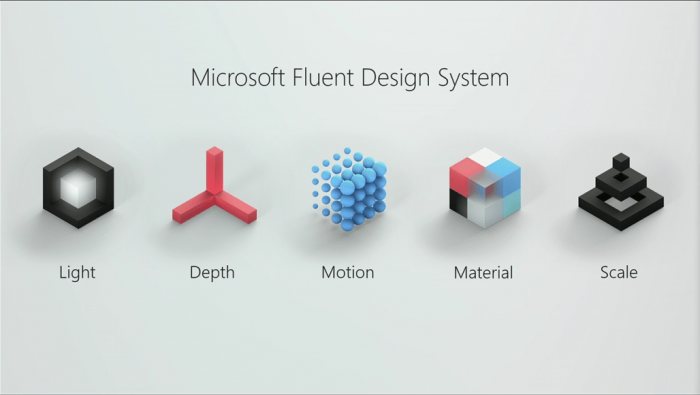屏幕旋转功能在特殊情况下可以发挥很大作用,对于开发者来说更为重要。不过,很多人还是不知道这个功能是什么。下面小编就为大家详细介绍一下win10。如何设置屏幕旋转。小编一共整理了三种方法,希望大家喜欢。
Win10系统翻转显示屏的三种方法
方法1:从桌面菜单“图形选项”-“旋转”恢复显示器屏幕。
在系统桌面空白处右键单击,点击右键菜单:【图形选项】-【旋转】-【旋转到0度】;
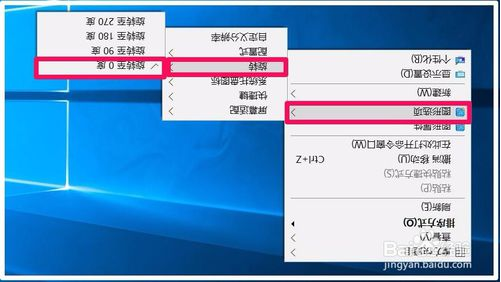
我们点击旋转到0度后,显示器屏幕恢复正常。
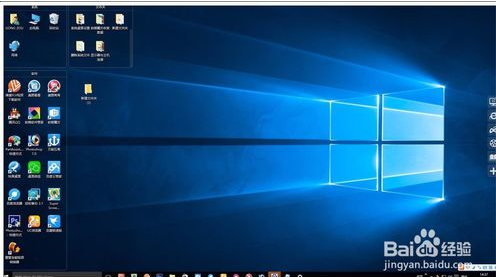
方法二:从桌面菜单显示设置恢复显示器屏幕。
右键单击桌面空白处,单击右键菜单中的【显示设置】;
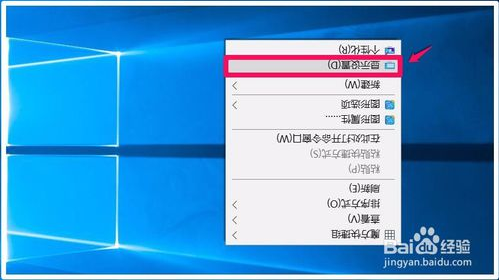
在打开的系统设置【显示】窗口的方向项中,点击:水平(翻转)后的小对号;在下拉菜单中选择:水平,然后单击:应用;
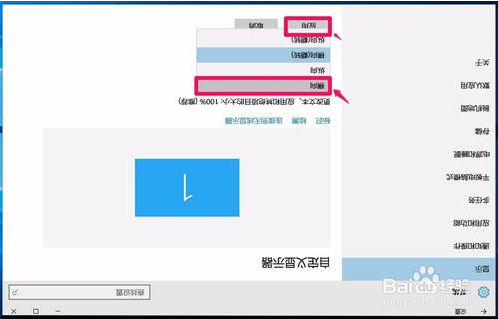
我们选择横向并点击应用后,会弹出一个询问对话框:是否要保留这些显示设置?单击:保留更改;单击“保留”后,显示器屏幕恢复正常。
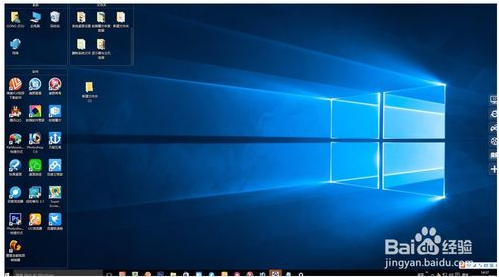
[!--empirenews.page--]
方法3:从控制面板-显示恢复显示器屏幕。
右键单击系统桌面左下角的【开始】,然后单击开始菜单中的【控制面板】;
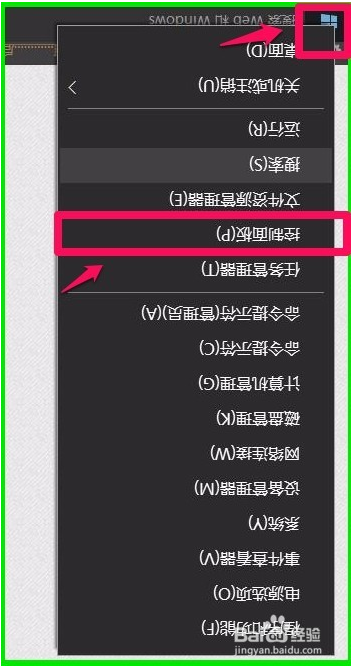
在打开的控制面板窗口中,找到【显示】并双击:显示;在打开的【显示】窗口中,我们左键单击窗口右侧:更改显示器设置;
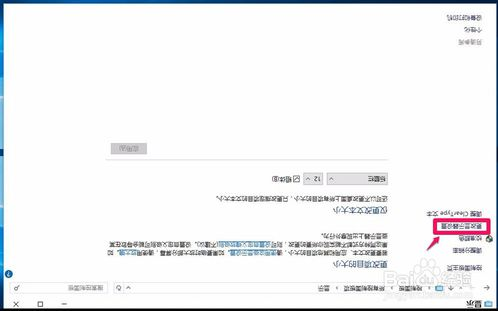
这时,打开屏幕分辨率窗口,点击方向项Horizontal(Flip)后面的小勾号,在下拉菜单中点击:Horizontal,然后点击:Apply;
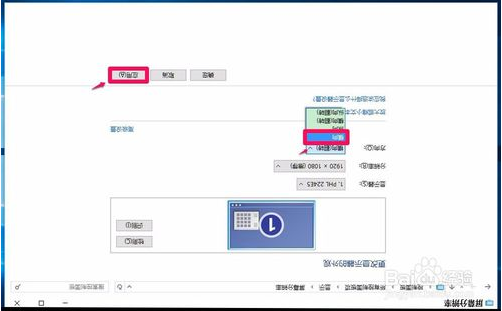
单击“应用”后,屏幕恢复正常,并弹出【显示设置】询问对话框: 是否保留这些显示设置?单击:保留更改(K);
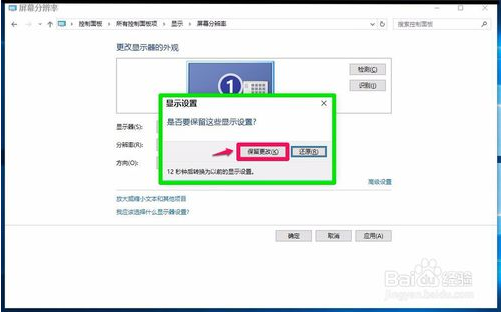
我们点击保留更改后,屏幕方向为:横向,然后点击:确定退出;操作完成后,我们可以看到电脑显示器屏幕和系统桌面恢复正常。
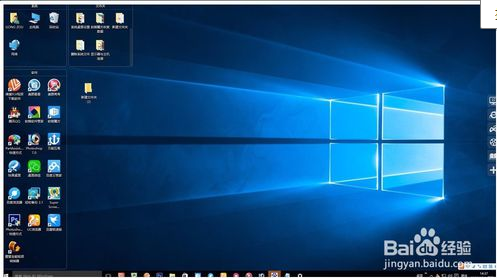
以上介绍的是win10系统翻转显示器屏幕的三种方法。不知道你学会了没有。如果有兴趣的话,可以按照小编介绍的方法自行设置一下。希望能够帮助大家解决问题。谢谢你!更多教程信息请关注我们的系统世界网站~~~~