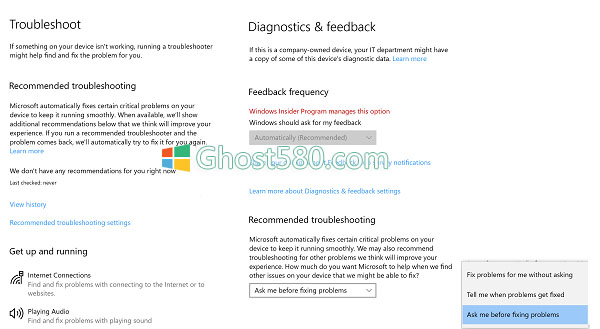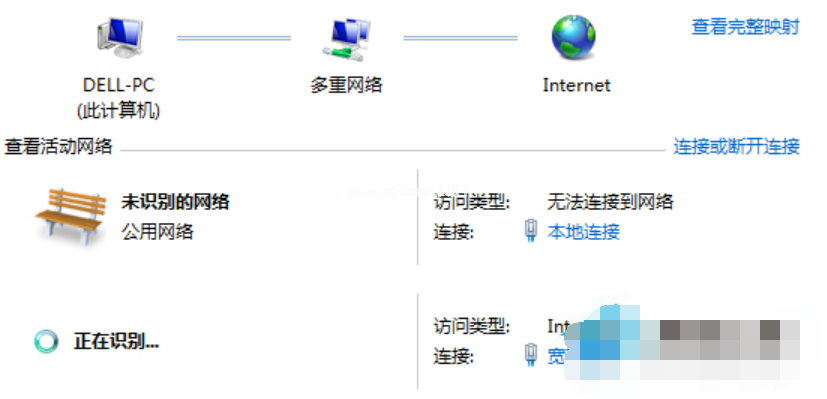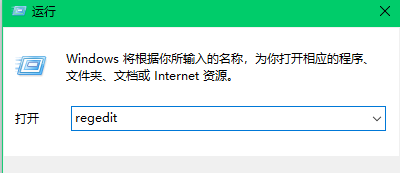Windows 10的虚拟桌面是win10系统独有的功能之一。它允许您运行具有不同软件的多个桌面,而不会相互影响。它不仅可以帮助你喜欢的应用程序称霸屏幕,还可以使用快捷键快速切换,办公人士使用起来也非常方便。 win10专业版系统如何使用虚拟桌面?如果你还不知道如何使用,下面系统世界教你如何使用win10虚拟桌面。
win10专业版虚拟桌面使用方法:
方法一:
1. 在任务栏上单击鼠标右键,然后选择“显示任务视图按钮”。
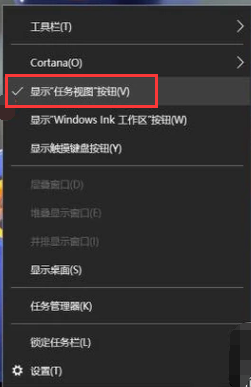
虚拟桌面计算机插图-1
2. 调用任务视图按钮后,它将显示在开始菜单旁边。用鼠标找到并单击任务视图按钮。
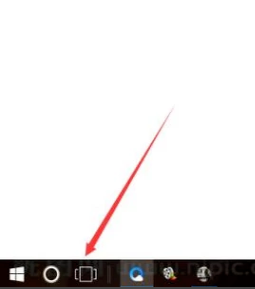
虚拟桌面计算机插图-2
3、点击后会进入当前任务查看界面,在界面中找到“新建桌面”选项。
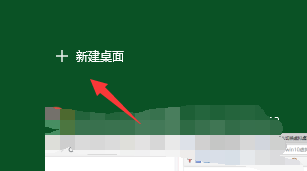
win10多台式电脑图-3
4. 单击新建桌面创建新的虚拟桌面(桌面2)。
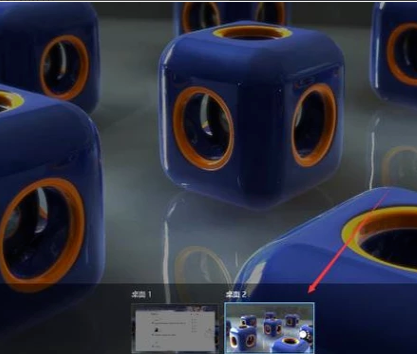
win10电脑图-4
5. 单击进入新桌面。新桌面上没有运行任何软件。新的虚拟桌面已成功创建。
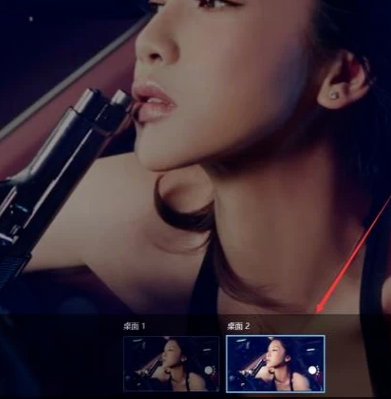
虚拟桌面计算机插图-5
方法二:
1、按住键盘上的“Windows键+Tab键组合”,快速打开任务视图菜单。
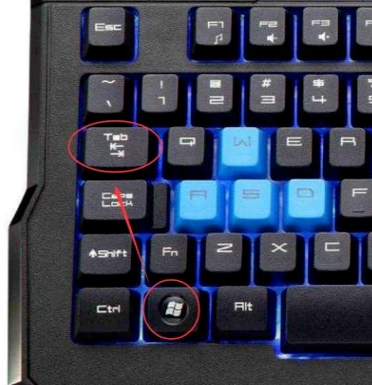
win10虚拟桌面使用方法电脑图解-6
2、打开后,按住:“Windows+Ctrl+D组合键”创建新的虚拟桌面。
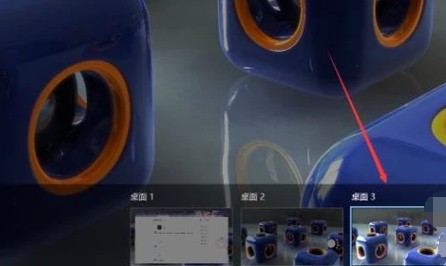
Win10多台式电脑图-7
3、如果要关闭多余的桌面,请按住:“Windows+Ctrl+F4组合键”关闭当前创建的虚拟桌面。

win10电脑图-8
以上就是系统世界教你如何使用win10专业版虚拟桌面的教程内容。看过上面教程的朋友,请去尝试一下。