一些Win10用户发现在更新Windows时,下载更新的进度停留在0%。此时可以尝试以下方法解决正在下载的更新卡停留在0%的问题。
请访问:
Microsoft原始Win10 ISO映像
方法1:运行Windows Update疑难解答。
进入“Windows设置-更新和安全-故障排除”,点击“Windows Update”下的“运行故障排除”。

内置于Windows S10中的Windows Update疑难解答。
除了Windows S10内置的Windows Update故障诊断程序之外,Microsoft还提供了一个独立的Windows Update故障诊断程序。如图所示:

独立的Windows Update故障排除修复工具
Win10边肖之前已经详细分享了“Windows Update故障排除”的教程,在此不再赘述。
方法2:重置Windows Update服务。
1.打开服务管理器,在其中找到Windows Update服务,右键单击该服务并选择停止。
2.找到文件夹C:WindowsSoftwareDistribution,删除两个文件夹DataStore并下载到它下面。
Then rename the software distribution to the old version of software distribution.
3.再次返回服务管理器窗口,右键单击Windows Update服务并选择“开始”。
这就完成了Windows Update服务的重置。
重启电脑后,进入Windows update检查,再次下载更新,看看更新能否顺利下载。
方法三:重置网络。
进入“Windows设置-网络和互联网”设置界面,在右窗格中找到“网络重置”。如图所示:

[!--empirenews.page--]
点击此项打开“网络复位”界面。如图所示:

单击“立即重置”按钮,计算机将重新启动以完成网络重置。
方法4:使用DISM命令修复Windows update组件。
下载更新进度卡在0%,也可能是Windows update组件损坏造成的。此时,我们可以使用DISM命令来修复Windows update组件。
Win10边肖之前分享了一个用DISM命令修复Windows镜像的详细教程,不过这里是一些简单的步骤:
以管理员身份运行命令提示符,并运行以下命令:
DISM.exe /Online /Cleanup-image /Scanhealth
DISM.exe /Online /Cleanup-image /Restorehealth
修复Windows update后再次检查下载的更新,查看问题是否已解决。
方法5:打开Windows Defender防火墙。
为了保证系统的安全性,需要打开Windows Defender防火墙才能正常连接微软服务器,所以如果以上方法都失败,可以检查Windows Defender防火墙是否打开。
打开Windows安全中心,进入防火墙和网络防护界面。如图所示:
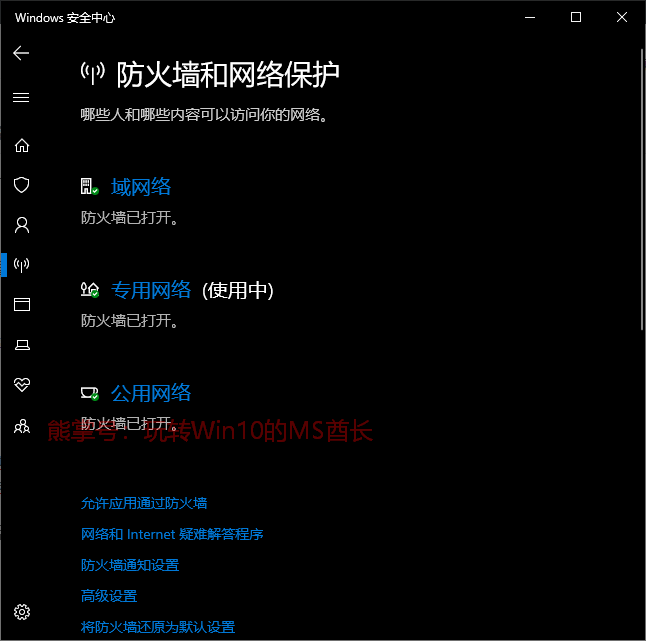
看一下当前使用的网络(例如“专用网络”)是否防火墙已打开?如果没有,点击当前网络,即可看到Windows Defender防火墙开关按钮。如图:
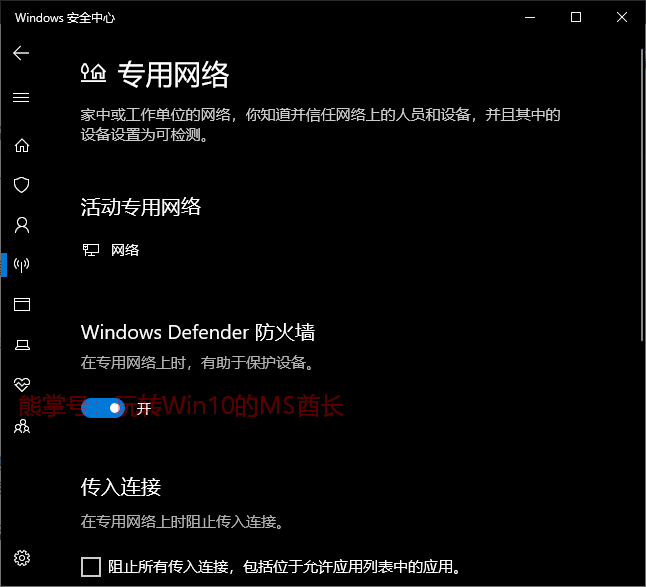
把它设置“开”即可。
方法六:下载安装Windows更新离线更新包
如果以上方法均不行,那么如果你此次更新是准备升级Win10半年更新版本,那么你可以下载Win10 ISO镜像离线升级,
说不定升级新版windows10之后问题就自然解决了;如果你此次更新是安装累积更新,那么可以下载Win10累积更新离线安装包手动安装。





