近日,一位win10系统用户向本站反映遇到了这样的情况,即打开Chrome浏览器时,提示“找不到服务器的DNS地址”,导致无法使用Chrome浏览器。我该怎么办?
本文将为您讲解Win10系统打开Chrome浏览器时“找不到服务器DNS地址”的具体解决方案。
具体方法如下:
方法一。清除主机缓存
如果加载项失败时出现“找不到服务器DNS地址”错误,则问题的根本原因可能是加载项或扩展。因此,您应该尝试清除主机/DNS缓存:
打开谷歌浏览器,点击菜单图标(右上角有三个竖点)。
选择一个新的隐藏窗口。
复制粘贴chrome://net-internal/# DNS到地址栏,然后回车。
找到清除主机缓存按钮并单击它。

在cmd环境中复制并粘贴ipconfig/flushdns,然后按Enter键。
关闭命令提示符,重新启动谷歌浏览器。
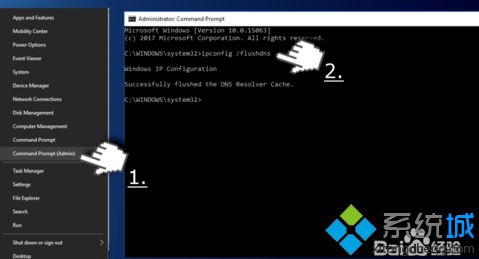
方法二。配置DNS服务器
弹出窗口会在Chrome浏览器中屏蔽页面,“找不到服务器DNS地址”错误的第二个可能原因是DNS配置错误。要检查并解决此问题,请遵循以下步骤:
按Windows键并键入控制面板。
选择控制面板选项,然后单击网络和共享中心。
选择更改适配器设置,然后右键单击连接图标(本地连接或无线网络连接)。
选择属性并标记Internet协议版本4(TCP/IPv4)。
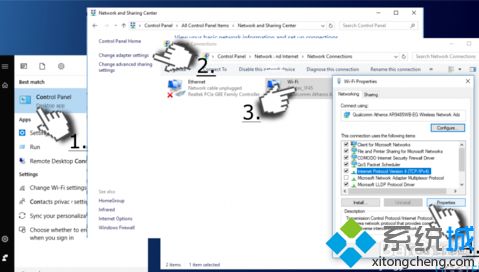
再次选择属性并打开常规选项卡。
选择自动获取DNS服务器地址,然后单击确定。
如果自动获取的DNS服务器地址已被标记,请选择“使用下列DNS服务器地址”而不是选项。
现在输入以下服务器地址,然后单击确定:
首选DNS服务器:8.8.8.8 备用DNS服务器:8.8.4.4
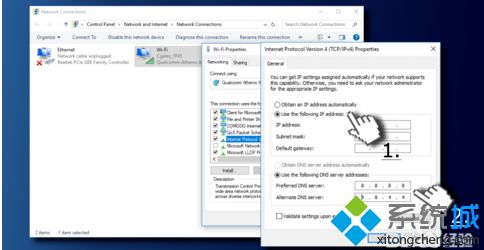
方法3.更新并刷新DNS
右键单击Windows键并选择命令提示符(管理员)。
将以下命令复制并粘贴到cmd环境中,然后按Enter键单击:
ipconfig/flushdns ipconfig /续订ipconfig/registerdns
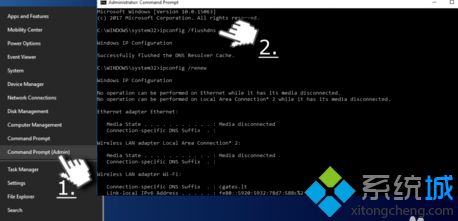
6、最后,重新启动您的电脑并打开Chrome,检查此方法是否有助于解决“无法找到服务器DNS地址”的错误。
上述给大家介绍的就是Win10系统打开Chrome浏览器提示“服务器DNS地址无法找到”怎么办的全部内容,这样Chrome浏览器就可以正常使用了。




