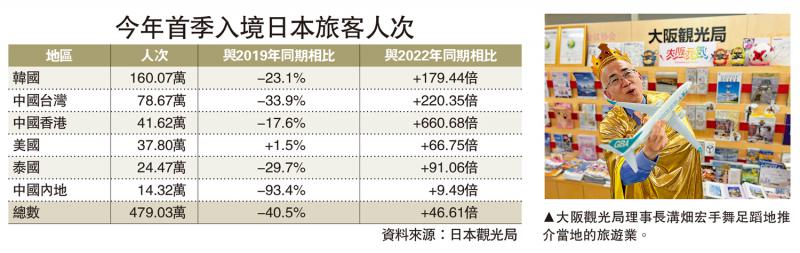在许多情况下,捕捉全部或部分屏幕截图的功能非常有用。例如,当你想与他人分享有趣的东西时,或者当你的计算机弹出错误信息时,你需要帮助。或者,如果您想在提交之前保存表单的副本,
请保留某些内容的证据或把这些指南放在一起。
无论如何,Win10为你提供了几种使用键盘快捷键和硬件键来抓取和保存截图的简单方法。自2018年10月更新以来,你甚至可以使用Snip&Sketch应用进行拍摄。
使用社交媒体或电子邮件捕获进行编辑和共享。
在这份Windows 10指南中,我们将指导您以不同的方式对整个屏幕进行截图,仅从特定的活动窗口或您喜爱的游戏中的场景进行截图。
使用Win10获取截图。
开箱即用的Windows 10包含几个截图,捕捉整个屏幕或活动窗口。
将整个屏幕捕获到剪贴板
- PrtScrn(或Ctrl PrtScrn):这些键盘快捷键将整个屏幕的截图捕捉到剪贴板,然后你可以将它们粘贴到任何应用程序中。无论您使用一台或多台显示器,都可以使用这些快捷键。
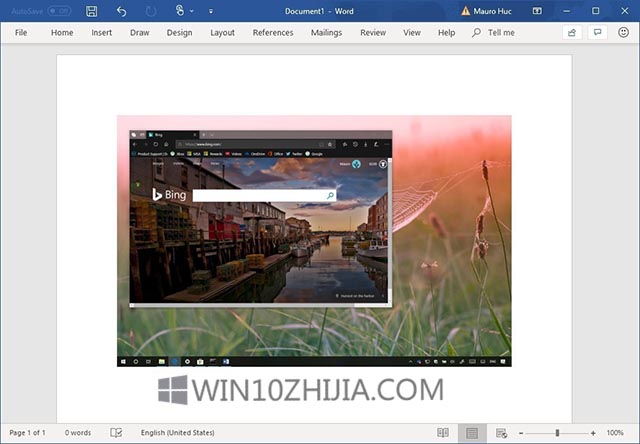
将整个屏幕保存到文件中。
- Windows key PrtScrn:使用该快捷键,整个屏幕的截图将被保存到图像文件中。使用此方法捕获的所有图像都将保存到“图片”文件夹的“截图”文件夹中。
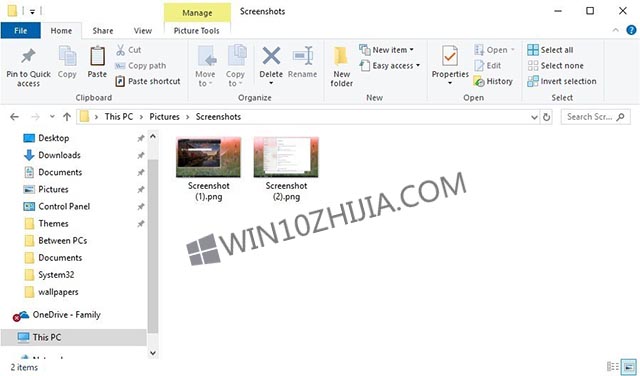
捕获活动窗口
-alt prtscrn:使用此组合,您可以对活动窗口进行屏幕截图。该截图将被复制到剪贴板,然后您可以将其粘贴到任何应用程序中。
使用截图和草图捕捉屏幕截图。
自2018年10月更新以来,Windows 10推出了Snip&Sketch,这是一款专为截屏设计而设计的新应用,取代了旧的截屏工具。
和传统工具类似,有了这个应用,你可以用很多方式在Windows 10上截图。
使用剪切和草图捕捉片段
要使用Snip&Sketch拍摄屏幕截图,请使用以下步骤:
-打开并启动。
--搜索SnipSketch,单击顶部结果以打开应用程序。
--单击左上角的“新建”按钮。

选择要使用的剪辑类型,包括:
--矩形夹。
--Freeform Clip。
--全屏剪辑。
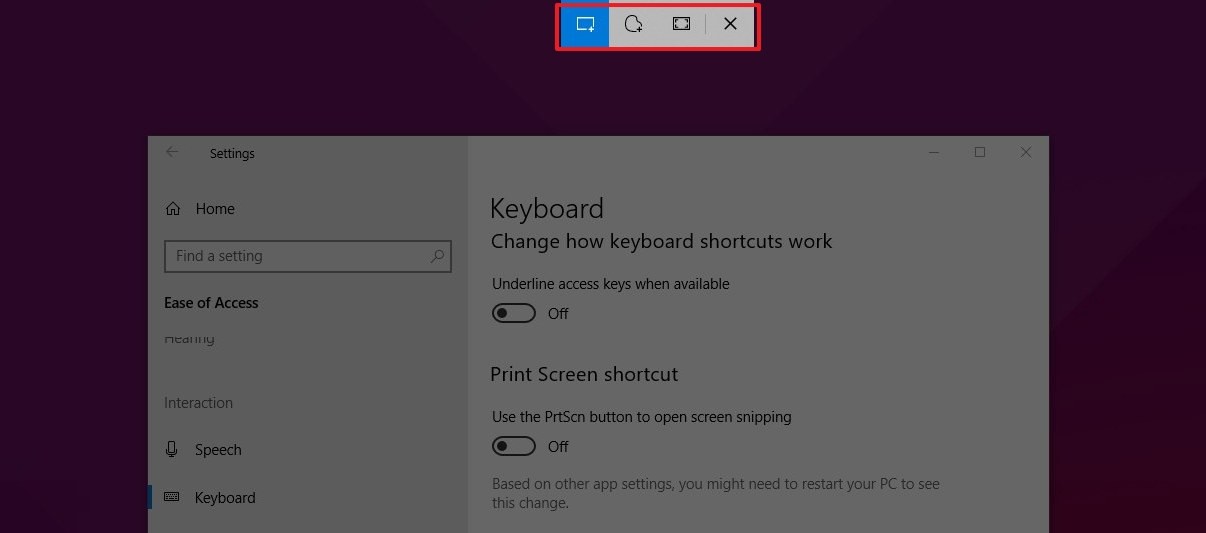
使用Action Center捕获剪辑
如果要将屏幕截图粘贴到文档上,可以使用以下步骤使用新的“屏幕”剪辑按钮:
--开放行动中心。
--单击“展开”按钮。
--单击屏幕剪辑按钮。
[!--empirenews.page--]
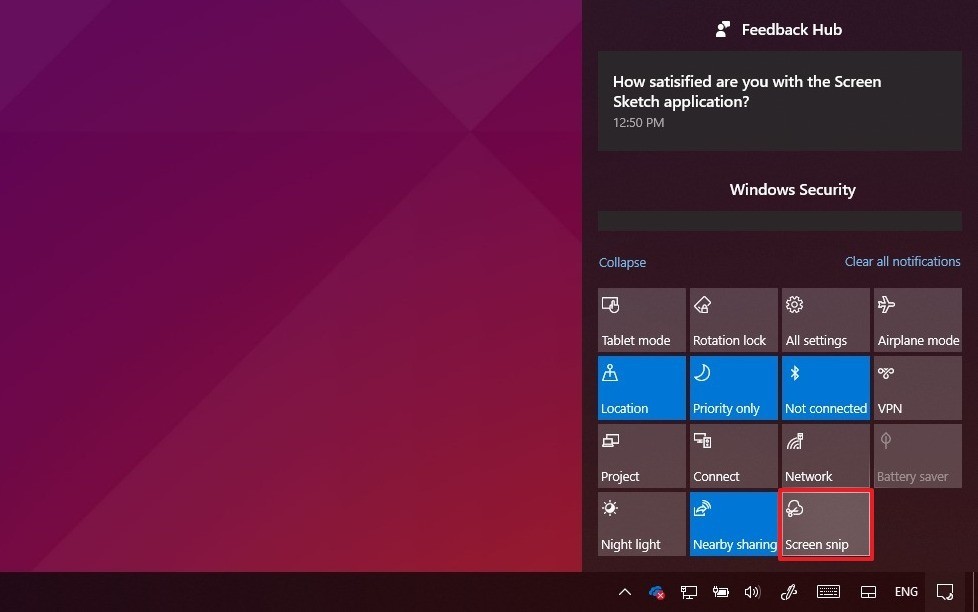
选择要使用的剪辑类型,包括:
--矩形夹。
--Freeform Clip。
--全屏剪辑。
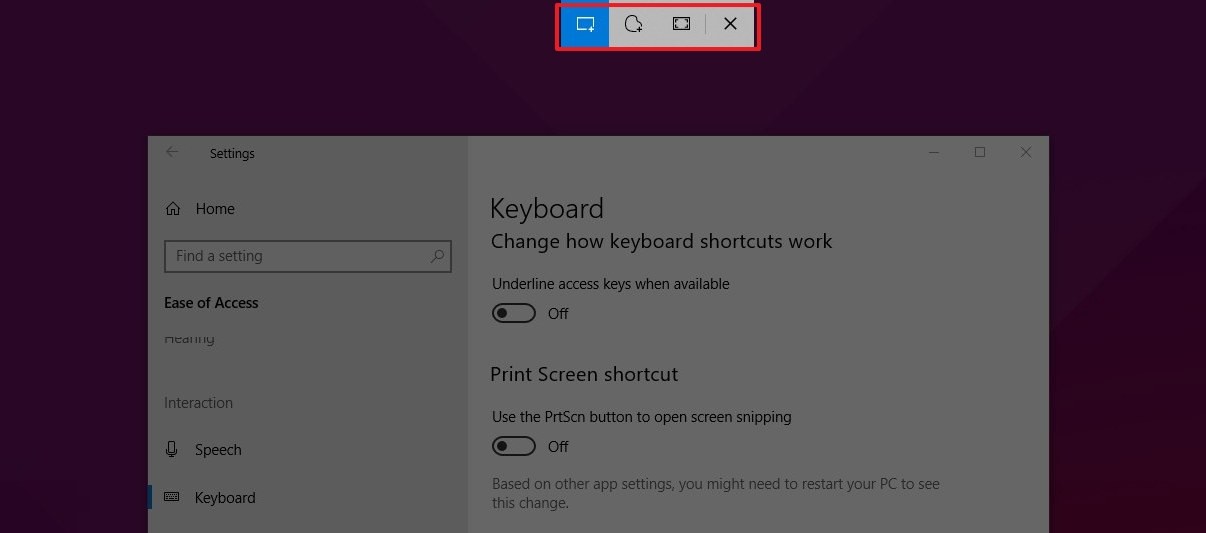
使用“打印屏幕”按钮捕获
或者,您现在可以重新映射键盘上的打印屏幕键以调出Snipping工具界面以在Windows 10上截取屏幕截图。
您可以在“设置”“轻松访问”“键盘”上手动配置此选项,并启用“使用PrtScrn”按钮打开屏幕剪切选项。
启用该选项后,您可以使用PrtScrn键在Windows 10上截取屏幕截图。 这是如何做:
--按PrtScrn按钮。
--选择要使用的剪辑类型,包括:
矩形夹。
Freeform Clip。
全屏剪辑。
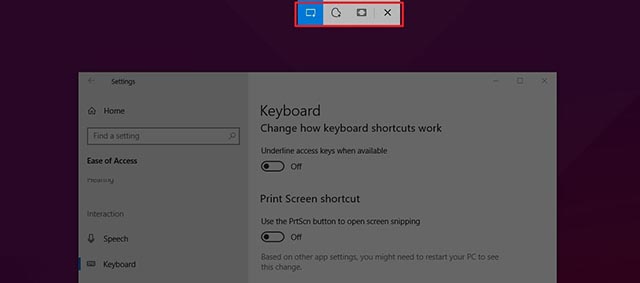
使用“屏幕剪辑”按钮或“PrtScrn”键,屏幕截图将复制到剪贴板。 如果要注释剪辑或将其保存到文件中,则需要单击“操作中心”中的“剪切和草图”通知。
访问屏幕剪切工具
Windows键+ Shift + S:如果您不想更改设置,可以使用此键盘快捷键调出屏幕截图工具以截取屏幕截图。
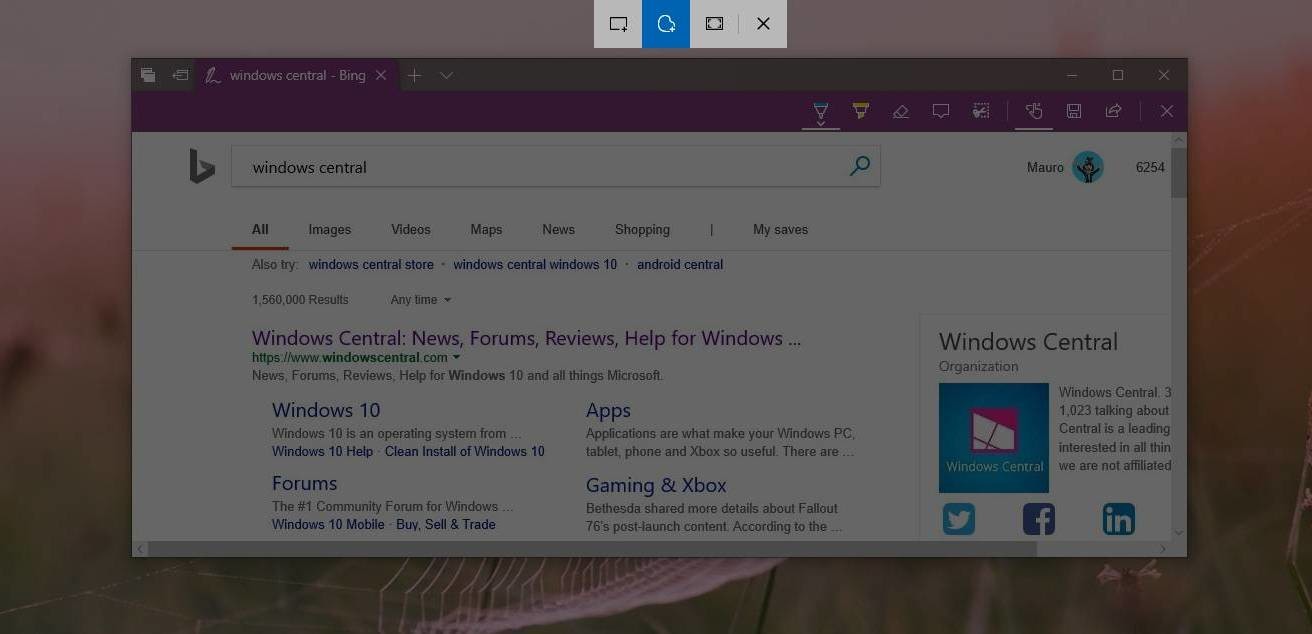
Windows键+ Shift + S以前是使用截图工具截取屏幕特定区域的屏幕快照的快捷方式,但它现在是SnipSketch的一部分。
除了使用Snip和Sketch捕获剪辑的功能外,您还可以注释,共享屏幕截图等。 您可以查看我们的指南,了解有关如何使用此新体验的更多信息。
虽然您可以继续使用旧版截图工具,但我们不会在本指南中列出它,因为它是一个已弃用的功能,并且可能在将来停止工作,Microsoft可以随时将其删除。