微软边缘浏览器是win10自带的浏览器。在使用电脑的过程中,很多朋友经常打不开win10浏览器edge,有时候网页打不开。
那么我们该怎么办呢?如何解决win10浏览器edge打不开的问题?让边肖教你如何解决这个问题。我希望你会喜欢它。
win10系统下edge浏览器打不开问题的解决方案;
第一步:我们搜索gpedit,然后在搜索结果中选择并打开编辑组策略,如下图所示。
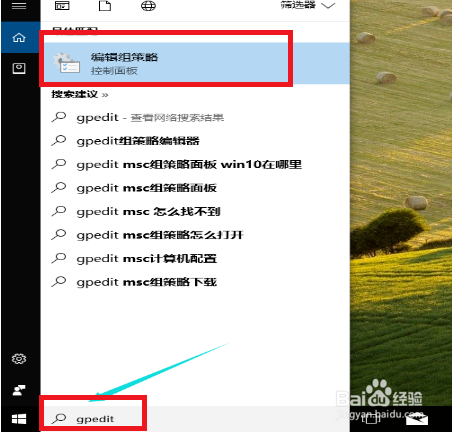
第二步:进入本地组策略编辑器,如下图所示。此时,我们选择计算机配置,然后单击展开Windows设置。
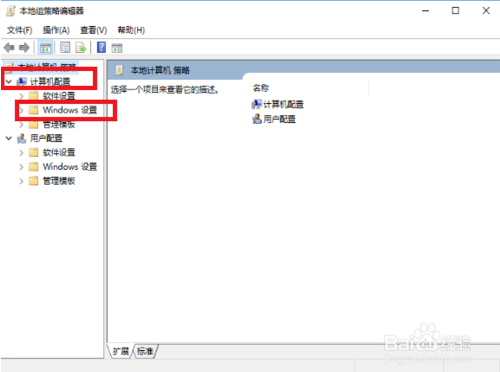
步骤3:展开安全设置,我们可以看到本地策略。单击以展开本地策略,如下图所示。
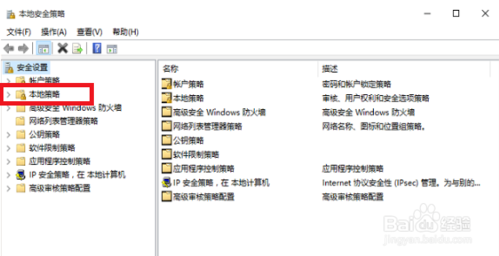
第四步:此时我们找到【安全选项】点击,找到下面红色框出的【用户账号控制:在管理员审批模式下提示管理员升级权限的行为】点击打开。
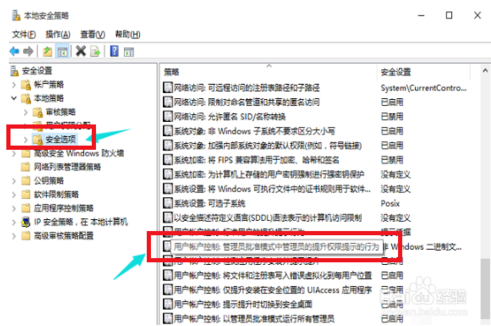
第五步:此时我们会进入如下图所示的界面,我们会启用这个用户账户控制:内置管理员账户的管理员审批模式就够了。
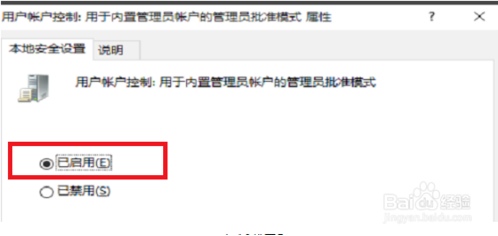
[!--empirenews.page--]
第六步:保存后会弹出如下图所示的对话框,要求我们重启电脑,我们会重启电脑。

第七步:重启电脑后,我们再次打开Edge浏览器还是会得到错误,如下图所示。此时,我们选择并单击启用用户帐户控制。
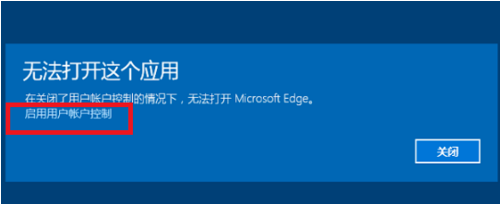
第八步:进入用户账号控制设置界面,如下图所示,将通知滑块滑动到自上而下的第二个位置。然后单击[确定]按钮。再次重启电脑,就可以正常使用Edge浏览器了。

第九步:另外,在第五步中,我们可以点击【描述】,看看电脑的默认选项是什么。

第十步:点击【描述】。如下图所示,我们可以参考【说明】进行操作和配置。
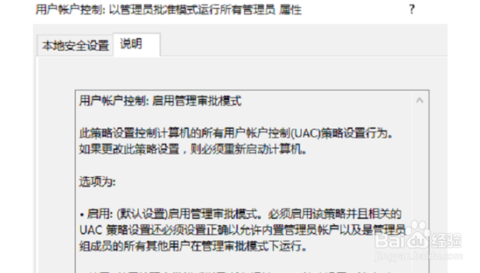
第十一步:也参考说明书。修改配置后,我们可以重启电脑,正常使用Edge浏览器。
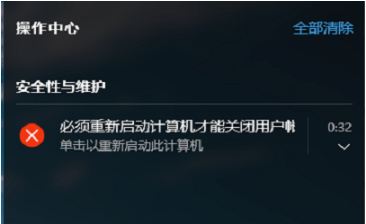
以上内容是关于win10系统边缘浏览器打不开的解决方案。不知道大家有没有学过。如果你遇到过这样的问题,可以按照边肖介绍的方法自己设置,希望能帮你解决问题。
谢谢大家!了解更多教程信息,关注我们的系统世界网站~ ~ ~



