随着Windows S10正式版的发布,越来越多的用户使用Windows S10。对于用户使用率最高的文件资源管理器,Windows S10延续了windows8/8.1的风格。
但是仔细使用后发现,很多界面和功能都和以前有很大的不同,尤其是新手,真的有点不习惯。下面简单介绍一下windows10文件资源管理器的一些设置技巧,以下几项可能对你有帮助。
1.与应用程序共享一个或多个文件。
在Windows 10文件资源管理器中,可以与OneNote、Drawing、Drawing 3D、Twitter、脸书等应用程序共享文件。从而实现文件的应用共享。
要与应用程序共享文件,请选择一个或多个文件,右键单击并从快捷菜单中选择共享命令(图1);
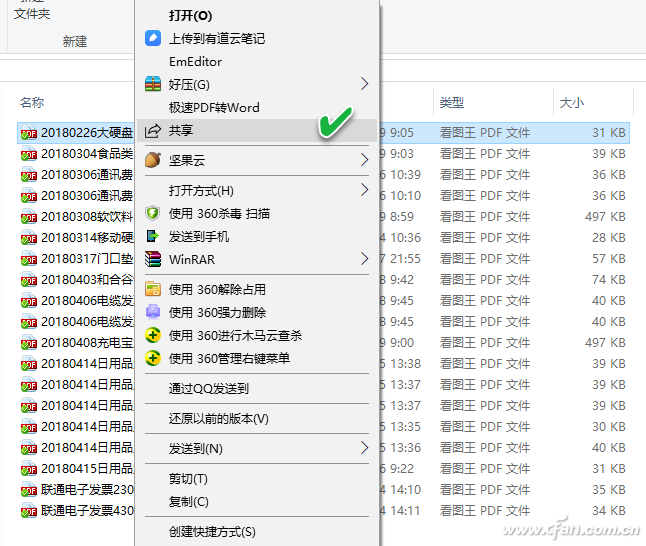
在稍后出现的共享列表中,选择目标共享应用程序。如果目标共享应用程序没有出现在列表中,请单击底部的“获取应用程序商店中的应用程序”链接,然后在通过应用程序商店安装应用程序后共享文件(图2)。
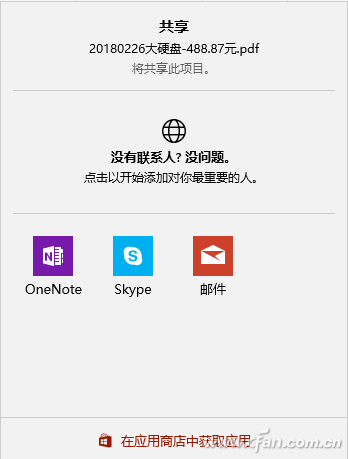
提示:只有当应用程序支持文件共享时,它才会在应用程序商店中列出。
2.两步实现任意文件夹的彩色显示。
在Windows 10中,我们可以利用系统的特性来管理压缩或加密文件,实现任意文件的彩色显示效果。
选择一个文件,右键单击,选择进入文件属性窗口。在文件属性的常规选项卡中,单击进入高级属性设置,并在压缩或加密属性的分组框下,选择压缩内容以节省磁盘空间或加密内容以保护数据。


这样,先前设置的文件名以彩色显示。其中压缩文件显示为蓝色,加密文件显示为绿色。
3.为某些文档找到更多好的应用。
虽然Windows 10自带了打开常用文档的应用,比如打开TXT文件的记事本和打开PNG图片的Drawing或Photos,但是如果你对这些自带的应用不满意,还可以使用App Store。
自动找出更多更好的可以打开此类文档的应用程序。
右击一个文档(比如TXT文件),选择“打开方式搜索应用商店”(图5);

然后系统自动打开应用商店,自动推荐各种可以打开此类文档的应用,并从中选择一个应用(图6)。
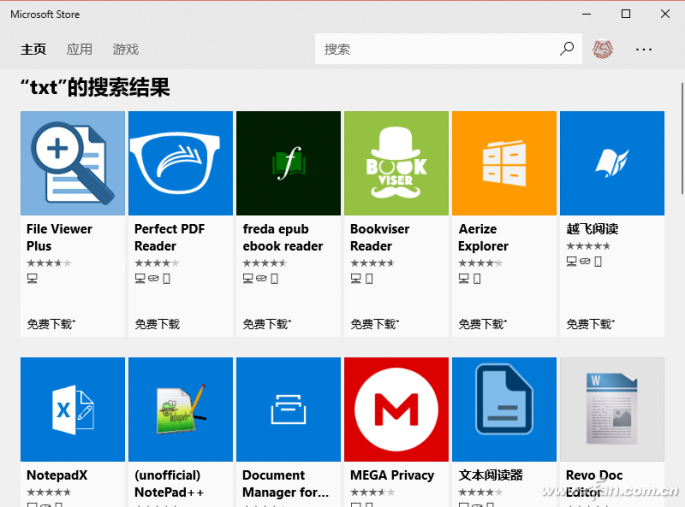
4.快速选择性地重命名多个文件
我们已经知道如何用F2重命名单个文件或用序列号批量重命名文件。但是想选择性重命名多个文件,又不想反复按F2怎么办?这时可以使用Tab键快速完成跳转选择重命名。
首先,选择要重命名的第一个文件,然后按F2对其进行重命名。确定名称后,按Tab,光标会跳转到另一个文件,从而完成更多文件的重命名(图7)。如果需要跳过某些文件,只需按Tab键,无需重命名。

5.在资源管理器中拖放文件。
虽然很多人习惯用Del键或Shift Del键组合键删除文件,但也有人习惯直接把文件拖到回收站。但是Windows 10资源管理器中并没有出现回收站图标,拖到桌面回收站就更不方便了。
此时,只需点击查看功能选项卡,然后点击导航窗格按钮下的三角形下拉图标,选择显示所有文件夹,回收站图标就会出现在左侧的文件导航栏中(图8)。之后,如果有需要删除的文件,直接通过右边的文件窗格,
只需将文件拖到左侧导航栏中的回收站图标即可。
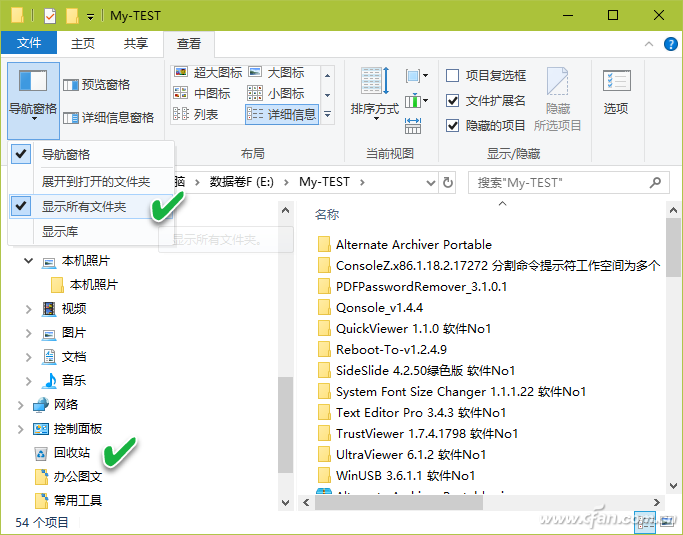
6. 找回丢失的“新建”文件类型
有时我们会发现自己常用的“新建”文件类型丢失了,若遇到此类问题,可通过注册表编辑器来添加找回。
假设丢失了新建.TXT类文件的快捷项目。用记事本编辑一个文本文件“ADDTXT.REG”,其中输入如下两行代码(图9):

Windows Registry Editor Version 5.00
[Hkey_CLASSES_ROOT.TXTShellNew] 'NullFile'=''
存盘并执行该REG文件,便会将TXT文件类型添加到“新建”项目列表。
小提示:若要添加其他类型文件,只需将上述命令行中间部分的.TXT扩展名改为要添加的扩展名即可。





