微软免费升级win10系统的政策已经走到了尽头。现在要升级win10系统就得下载安装了。但是很多朋友安装不了系统。我们做什么呢接下来,系统天地边肖将介绍如何安装win10。
请看下面win10系统的一键重装:用u盘重装win10系统的教程详情。
请访问:
Win10 19h1原始镜像
win10系统一键安装准备;
1.首先准备一个u盘,容量最好大于4G,然后下载u盘安装程序的u盘启动盘制作工具,制作成u盘启动盘。
2.点击右边下载GHOST WIN10系统。下载的格式一般是ISO或者GHO,然后放在u盘里的GHO文件夹里。(前提是USB闪存驱动器已经由主安装程序制作并启动)
一键重装win10系统教程:
步骤1:将GHOST WIN10系统(ISO或GHO)映像复制到USB闪存驱动器。
1.打开启动u盘,进入“GHO”文件夹。将下载的WIN10 ISO/GHO镜像复制到这个目录。由于ISO/GHO文件通常很大,可能需要等待5~10分钟。
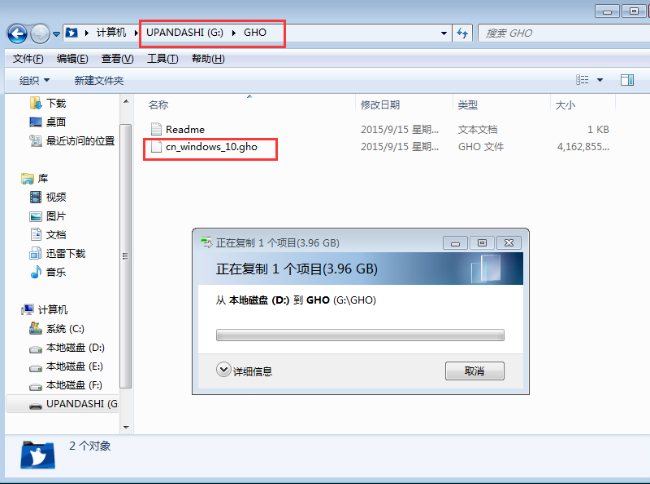
以“GHOST_WIN10”为例,笔者开始安装WIN10。
第二步:重启电脑,通过快捷键启动u盘,进入u盘安装大师。
电脑启动时,反复按快捷键,一般是F12。不同型号的快捷键可能会有所不同。有关详细信息,请参见下面的启动密钥列表。之后,窗口中会出现几个选项。我们需要找到并按上下箭头键来选择USB闪存驱动器。
然后回车进入u盘安装程序主界面。(一般我们选择的时候可以看其中一个选项,是USB的品牌的英文名称或者是你的优盘,那就是我们的优盘!边肖整理了各种品牌主板的快捷键,一键进入优盘安装大师。
我们可以在下面的列表中找到我们对应的主板品牌,然后就可以看到主板的热键一键启动u盘安装大师。

BIOS快速启动界面
BIOS快速启动热键:
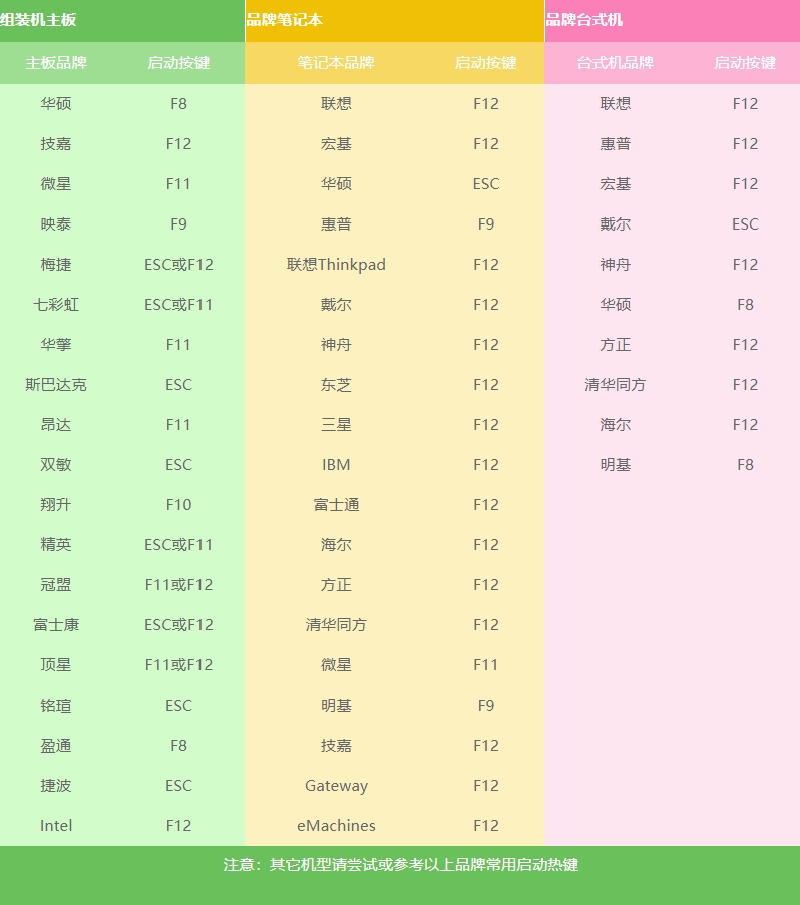
第三步:进入PE系统,执行“u盘大师一键安装”安装WIN10。
1.进入优盘安装大师启动菜单后,按上下键选择“[01]运行优盘大师Win10PE(X64)UEFI版(首选)”,然后按“Enter”进入PE系统。
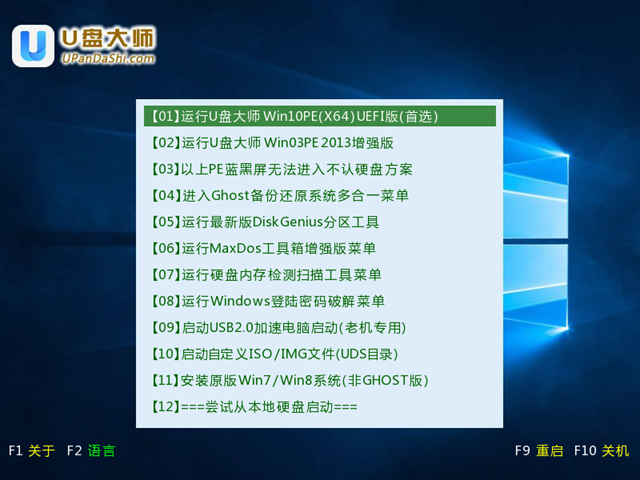
PE启动后,自动加载u盘安装的主界面,等待几秒钟,然后进入PE系统的桌面。

2.一键式系统
进入PE桌面后,用鼠标双击“优盘大师一键安装”图标,打开“优盘大师一键安装”软件。

3、进入“U盘大师一键装机”后,通过“打开”按钮选择我们拷贝进U盘启动盘的ISO文件。
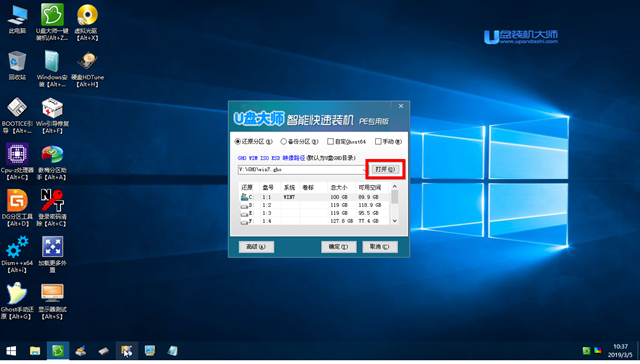
4、在弹出窗口中,首先通过下拉列表选择U盘启动盘的GHO目录;然后选择刚才拷贝进去的windows10系统镜像;确认文件名无误后,点击“打开”按钮。
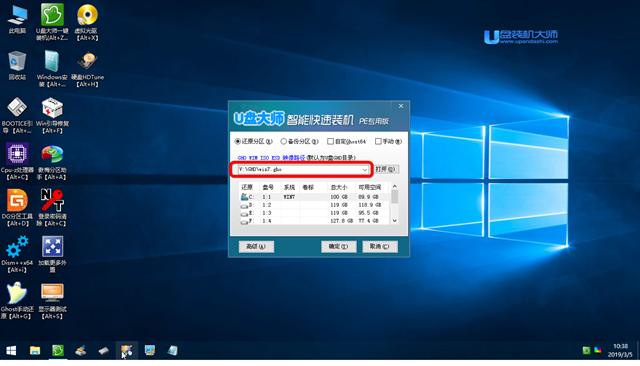
5、格式如果为GHO的请略过此步骤,在弹出的窗口界面中,鼠标单击选中WIN10.GHO文件。选中后,点击“确定”按钮。
010-350007
6、选择要恢复的分区,一般默认是C:盘,然后点击'确定'。
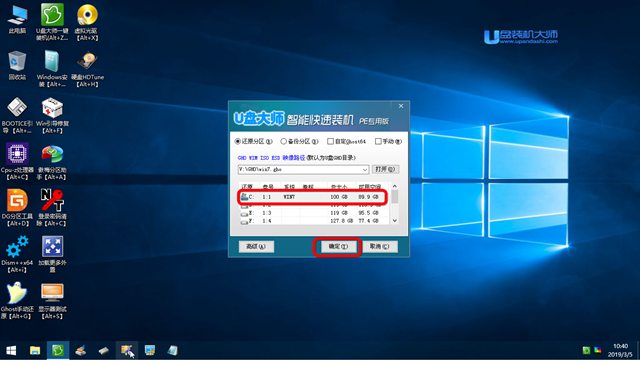
7、开始恢复系统之前,软件会再次弹窗确认是否要继续操作,在确认无误后,点击“是”按钮。
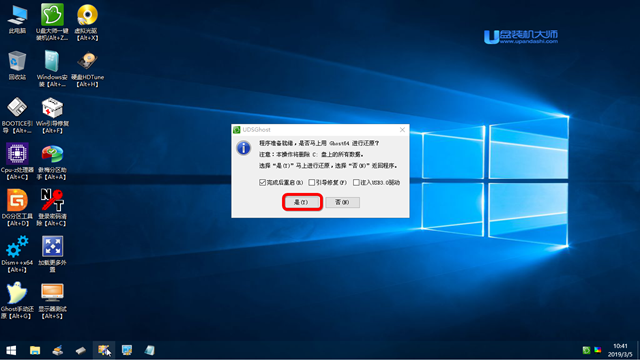
8、此时,会自动弹出Ghost系统还原界面。我们耐心等待Ghost还原自动安装WIN10系统。
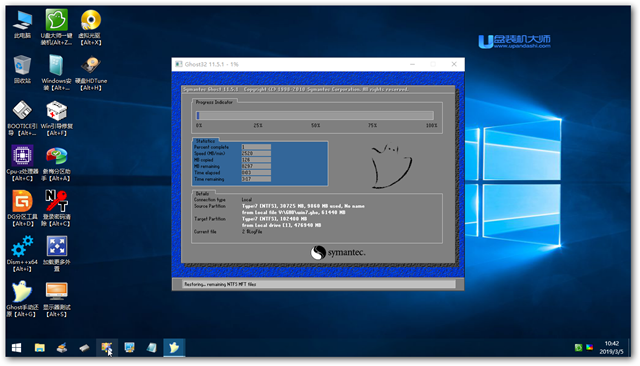
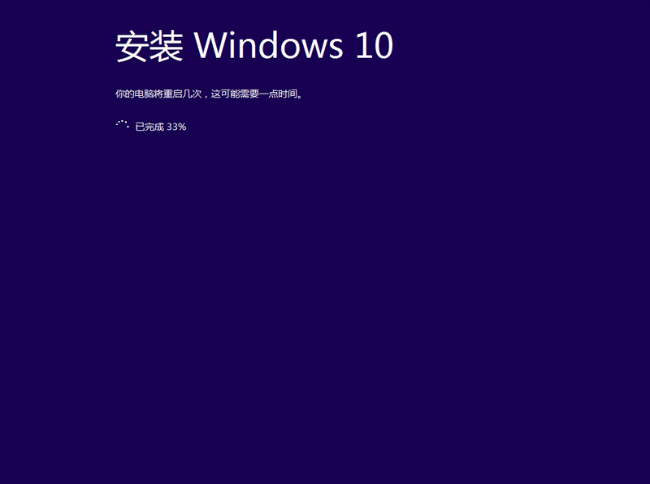
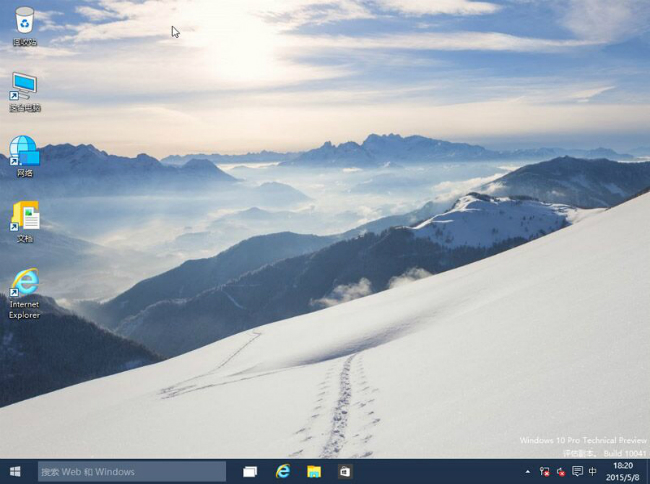
以上就是一键重装win10系统:u盘重装win10系统教程的全部内容。还不会安装win10系统的朋友们,可详细阅读上面的教程内容。希望大家通过学习,都能掌握一键重装win10系统的方法,
用上win10系统。




