VMware Player(现更名为VMware Workstation Player)是一款桌面虚拟化应用,无需重启即可在同一台计算机上运行一个或多个操作系统。
凭借其简单的用户界面、无与伦比的操作系统支持和移动性,用户可以使用公司桌面比以前更轻松地工作。

如何设置Vmware Player共享文件夹?如何共享文件?
在本地计算机上运行Vmware Player后,选择要共享文件夹的系统,然后单击右侧窗口中的“编辑虚拟机设置”快捷链接。
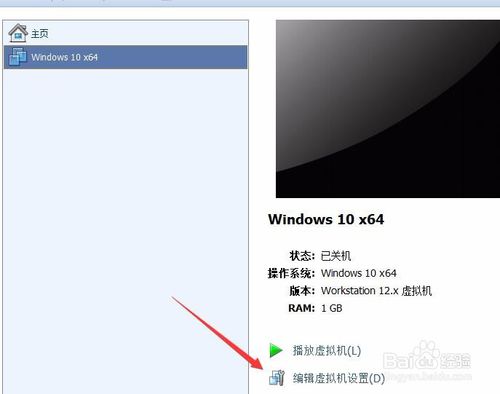
这将打开虚拟机设置窗口,并单击“选项”选项卡。
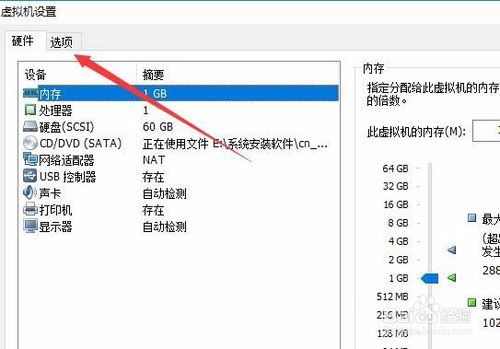
在打开的选项窗口中,单击左侧的“共享文件夹”链接,然后选择右侧窗口中的“始终启用”选项。
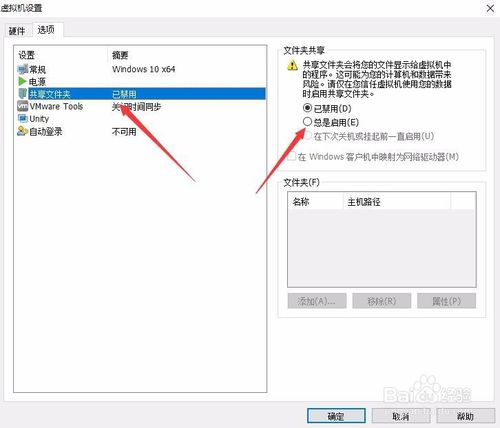
然后单击下面的“添加”按钮。
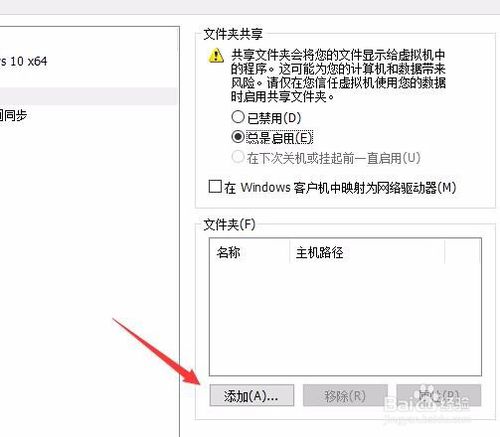
接下来,将弹出添加共享文件夹的向导窗口,您可以在其中选择主机路径。例如,单击“浏览”按钮,选择本地计算机上的文件夹,然后单击“下一步”按钮。
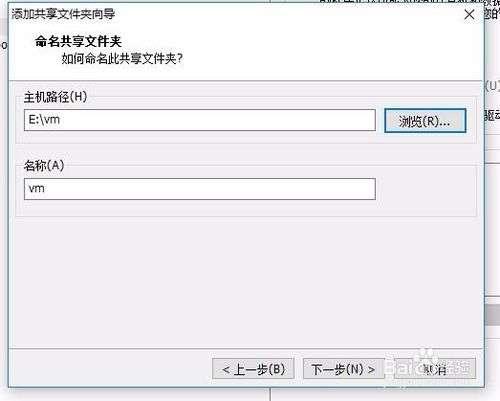
在下一个窗口中选择“启用此共享”前的复选框,最后单击“完成”按钮。
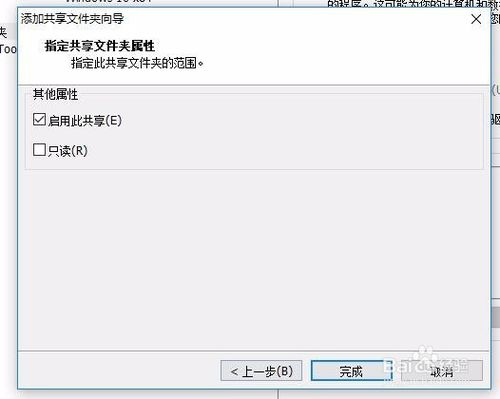
接下来,在虚拟机上运行Windows S10系统,然后在Vmware窗口上单击“Player/Manage/Install Vmware Tools”菜单项。
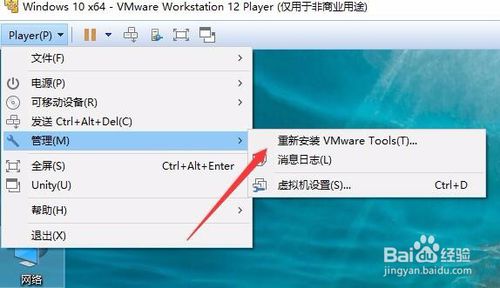
此时,在VMware主界面的底部,会提示您按下Windows徽标键R来安装Vmware Tools。
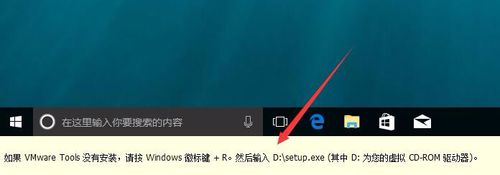
过一会儿会弹出Vmware Player的安装界面,你可以按照通常安装软件的方法完成安装。最后,重新启动虚拟机
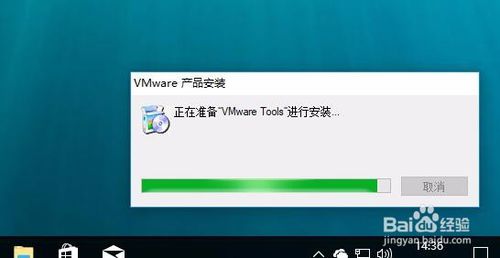
在虚拟机系统中,双击桌面上的网络图标。
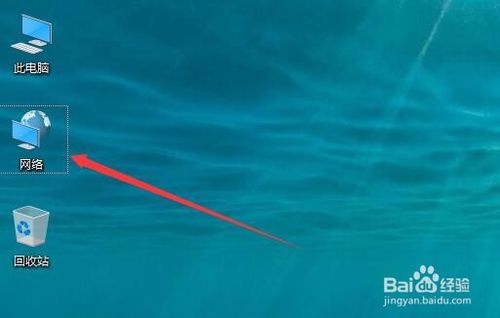
然后选择我的网上邻居,然后你就可以看到共享文件夹。以后把文件放在本地电脑的这个文件夹里,也可以在虚拟机正常使用文件。
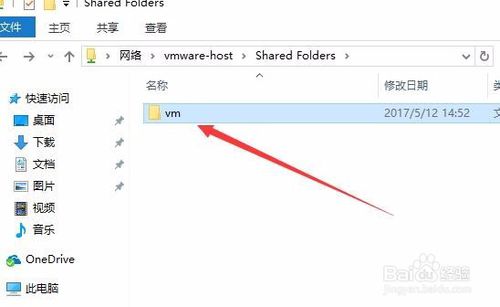
以上是VMware player设置共享文件夹的方式。谢谢大家!





