安装在虚拟机上的xp系统的图形化过程
我们现在普遍使用的系统是Win7,其次是win8和win10系统。xp系统很少用,但是由于一些特殊原因我们不得不用xp系统。下面是win7系统下如何用虚拟机安装xp系统的教程。
1.打开VMware Workstation Pro,点击新建虚拟机,如下图所示:
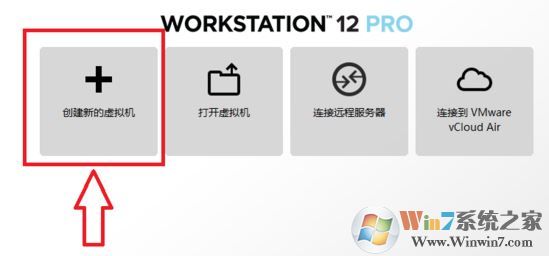
2.将出现虚拟机向导,并选择典型。接下来,如图所示:
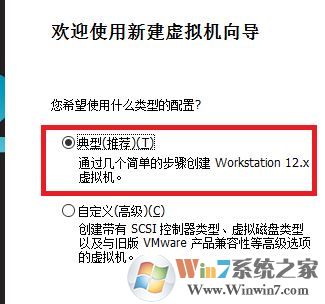
3.选择稍后安装操作系统。接下来,如图所示:
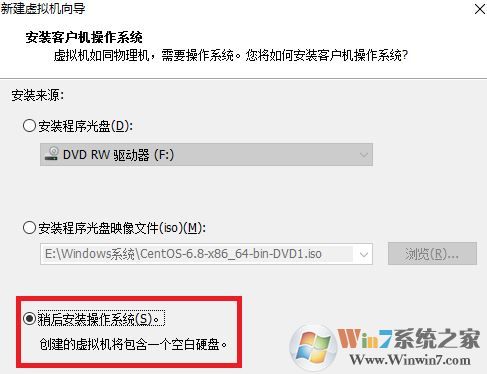
4.选择Windows操作系统。根据实际版本选择版本。下一个。

5.然后我们设置虚拟机的名称和安装位置,如下图所示:
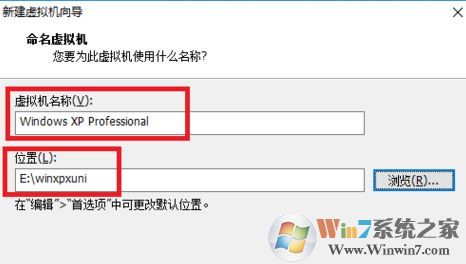
6、填写磁盘大小,一般保持默认,选择将虚拟磁盘拆分成多个文件,接下来,点击完成;
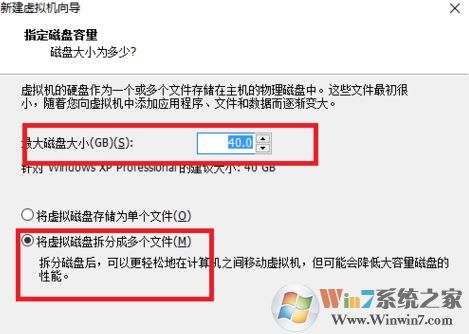
7.选择新创建的XP虚拟机,点击编辑虚拟机设置,如下图所示:

8.选择CD和DVD,设备状态选择启动时连接,选择使用ISO镜像文件,点击浏览,如下图所示:

9.选择之前下载的XP ISO文件,点击打开,然后点击确定保存设置,如下图所示:
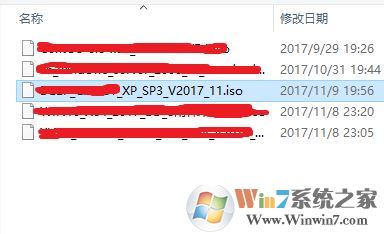
10.然后我们在主界面中选择新的XP虚拟机,点击打开该虚拟机,如下图所示:
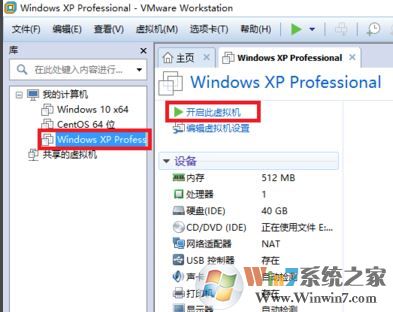
11.进入XP系统安装界面,选择安装系统到硬盘的第一个分区。
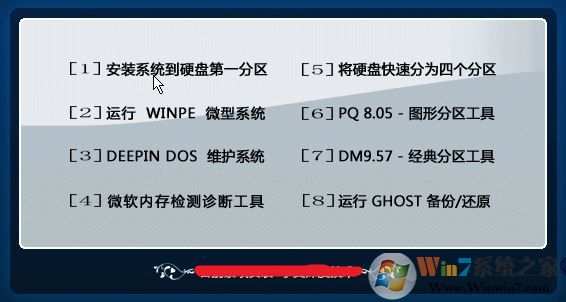
12、然后耐心等待安装完成!
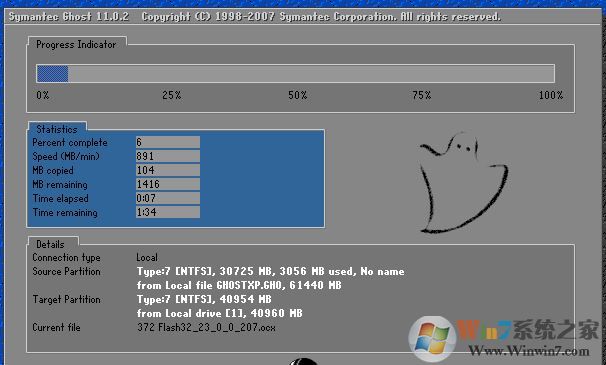
以上是win7系统中虚拟机如何安装xp系统的教程,谢谢!




