小米air 13笔记本电脑默认自带win10家庭版操作系统。因为不是专业版,很多东西无法正常运行。
针对这个问题,在本文中,win10之家边肖介绍了笔记本电脑小米air重装win10系统的操作方法。因为它是GHOST操作系统,
如果操作系统最初是打包的,则需要重新分区,并且在安装之前可以转换分区格式。在这种情况下,win10之家边肖给大家分享一下小米air13重装GHOST win10系统的操作方法。
小米air 13笔记本Win10系统安装前提:
1.准备一个u盘8,把u盘连接到能正常运行的电脑上,做一个u盘。制作方法请参考:u盘PE启动盘制作工具使用方法(图解)。
2.下载边肖推荐的win10最新操作系统:WIN10 64位专业版(完美激活)。
3.自行备份原系统硬盘中的重要数据。(因为GPT分区转换成MBR分区会丢失数据)
小米air 13笔记本安装Win10系统的bios设置步骤:
1.重启小米笔记本,按F2进入BIOS设置,选择安全,然后选择设置管理员密码。这是为了设置管理员和密码。只有这样设置了,才能进行下一步操作,设置完成后按F10保存。
2.重启后继续按F2,会提示输入管理员密码。在BIOS中输入密码,选择安全,向下看,选择安全启动,选择禁用,关闭微软安全认证。
否则安装win7会蓝屏;
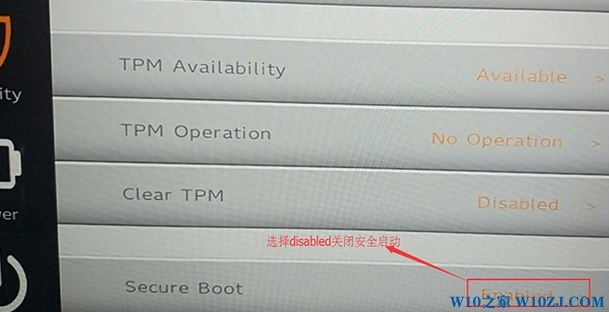
3.再次向上移动,找到TPM可用性并将其更改为Hiden。然后在引导选项下选择引导类型,将硬盘引导模式UEFI改为Legacy;
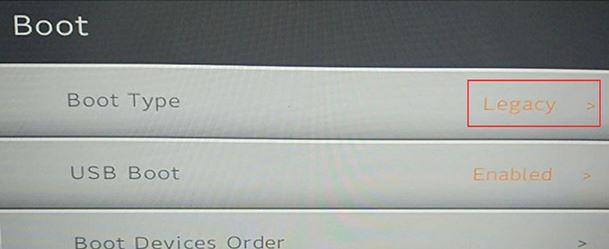
4.将USB Boot改为Enabled,然后按F10保存;
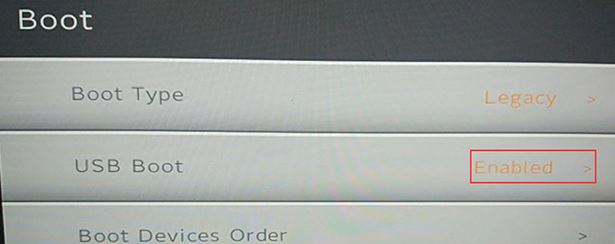
5.重启后按快速启动选择u盘启动(此处u盘启动盘推荐Master U)进入PE;
小米air 13笔记本Win10系统安装流程;
1.进入u盘启动盘,用键盘的上下键选择[1]进入pe系统;
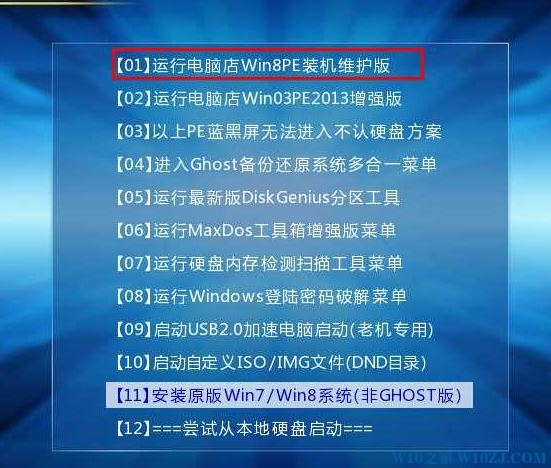
2.打开DiskGenius分区工具,点击[硬盘]-[删除所有分区]和[保存更改];
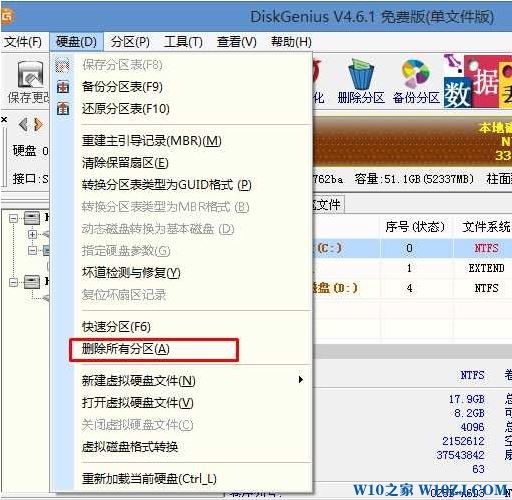
3.同样在[硬盘]选项中,选择[将分区表类型转换为MBR格式];
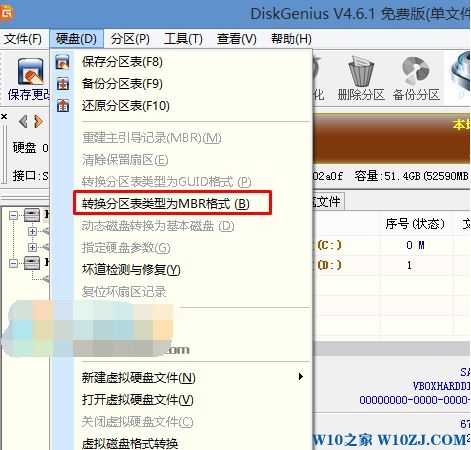
4.最后点击【硬盘】-【快速分区】重新分区,执行快速分区。选择分区大小和磁盘数量,确保分区表类型为MBR,检查重建主引导记录MbR,按OK启动分区(顺便说一下,
如果是固态硬盘,需要4K对齐),如图:
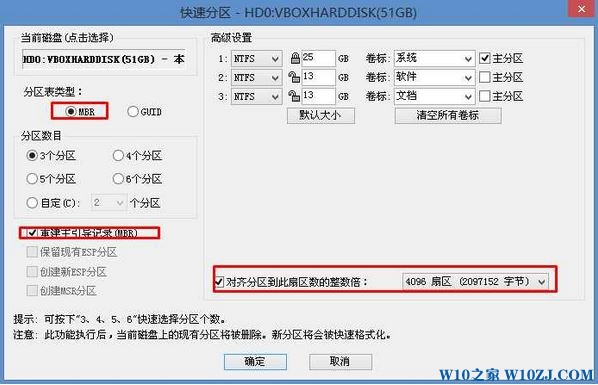
5.分区完成后,运行【PE一键安装程序】,选择系统盘的安装位置,默认为c盘,确认。重启后拔出u盘,系统自动安装!
以上是GHOST win10专业版小米air 13笔记本重装的图文教程,操作此方法即可完成重装!


