联想ThinkPad T470S如何安装Win7系统?因为Win7系统默认的USB EHCI驱动不再支持Intel 100系列主板的USB主控,
新硬件不支持win7,主要是Win7缺少一些必要的驱动造成的。有必要在Win7系统镜像中嵌入USB驱动和NVMe驱动。
那么一般情况下,边肖推出的这款联想ThinkPad T470S无法安装win7旗舰版,怎么办?今天win10之家边肖就给大家分享一下联想ThinkPad T470S完美改变Win7的方法。
采用win7的联想ThinkPad T470S第1步:
1.准备一个u盘8,把u盘连接到能正常运行的电脑上,做一个u盘。制作方法请参考:u盘PE启动盘制作工具使用方法(图解)。
2.下载边肖推荐的win7最新操作系统(完美支持usb 3.0):Win 7 64位专业版(支持USB 3.0)。
3.自行备份原系统硬盘中的重要数据。(因为GPT分区转换成MBR分区会丢失数据)
采用win7的联想ThinkPad T470S第2步:
1.重启笔记本,按F12,按TAB切换到' App Menu '栏,然后选择' setup '进入BIOS设置,或者看到联想或者ThinkPad的logo后按几次Enter,听到闹铃后等待下一屏。
然后按F1或Fn F1进入BIOS主界面。如下图所示;
1.按方向键移动到安全,将安全引导改为禁用,关闭安全引导,如下图所示:
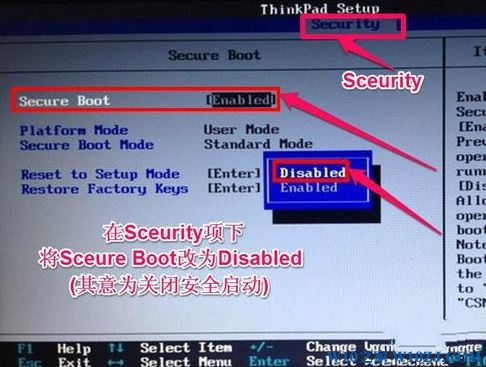
2.选择startup,在UEFI/legac引导优先级下设置为Legacy First,如下图所示:
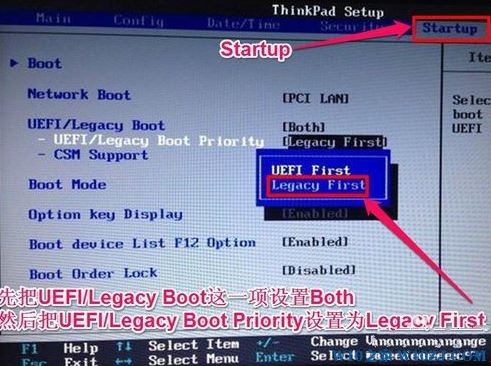
3.在重新启动下,选择操作系统优化默认值进入并将其更改为禁用或其他操作系统,然后选择加载设置默认值进入加载,然后按F10保存设置。
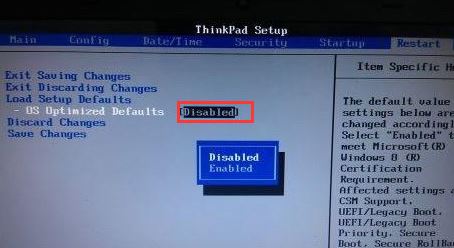
4.保存设置后自动重启。进入LOGO画面时,按住F12,选择u盘启动,如下图所示;
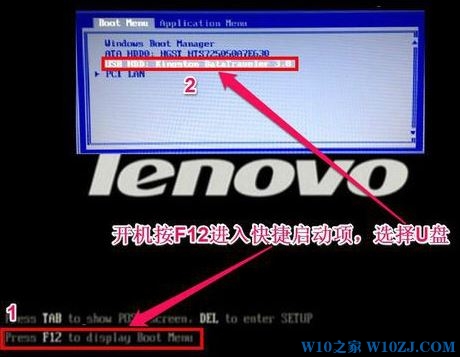
采用win7的联想ThinkPad T470S第3步:
1.进入u盘启动盘,用键盘的上下键选择[1]进入pe系统;
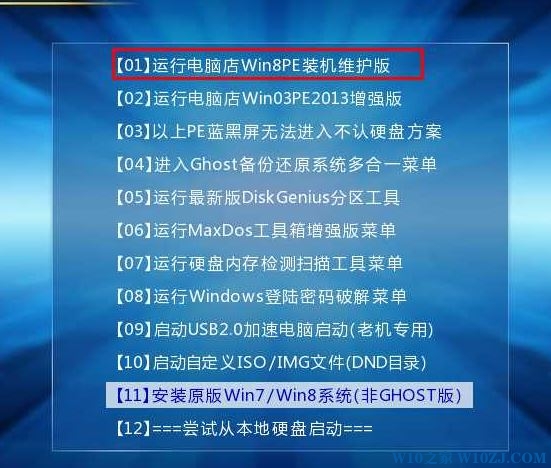
2.进入pe系统后,打开DiskGenius分区工具,点击【硬盘】-【删除所有分区】和【保存更改】;
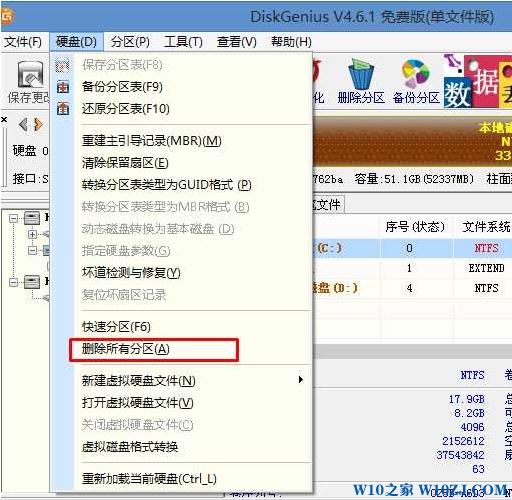
3、同样在【硬盘】选项中,选择【转换分区表类型为MBR格式】;
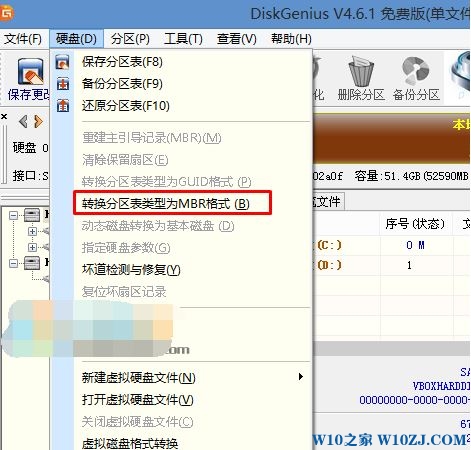
4、最后还是点击【硬盘】--【快速分区】,重新分盘,执行快速分区,分区大小几磁盘个数自己选择,确保分区表类型为MbR ,及勾选了重建主引导记录MBR,按下确定后开始分区(对了,
如果是固态硬盘可要4K对齐一下哦),如图所示:
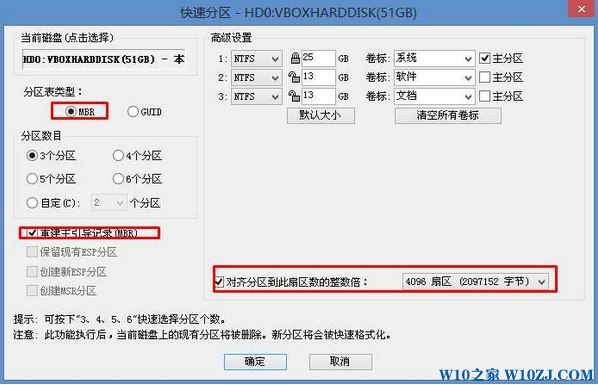
5、完成分区后,运行【PE一键装机】,选择安装系统盘所在的位置,默认是C盘,确定。重启之后拔出U盘,系统将自动安装后完成!
以上便是win10之家小编给大家分享的联想ThinkPad T470S 完美改Win7方法!




