有时候我们在安装windows7后会遇到这样的问题。每次登录桌面,想要点击任何东西,包括‘开始’菜单,都会出现“windows资源管理器已经停止工作”的问题。
让我们对新安装的系统感到失望,有些甚至每隔几分钟就出现一次。因此,边肖将与您分享解决“windows资源管理器停止工作”问题的操作方法。
各位朋友,你知道怎么解决电脑总是提示“windows资源管理器已经停止工作”的问题吗?如果你不知道,那么,
下面我们来看看边肖分享的解决“windows资源管理器停止工作”的操作方法。
1.右键单击计算机桌面下方的任务栏。
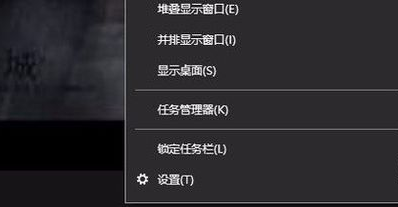
停工的计算机图-1
2.在弹出的选项中,选择“启动任务管理器”按钮。
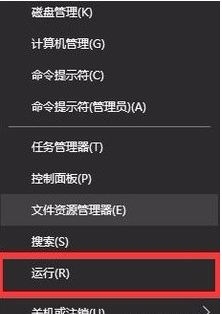
资源管理器-2的计算机图
3.打开任务管理器后,点击左上角的“文件”。
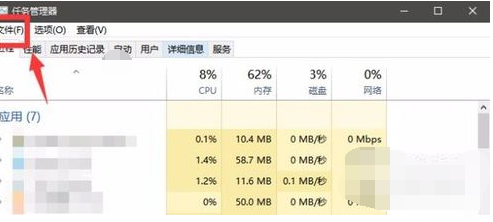
停工的计算机图-3
4.点击弹出“新任务运行”。
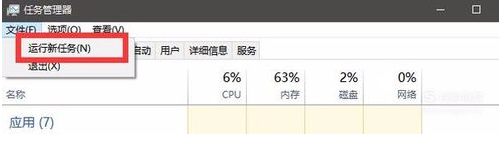
资源管理器-4的计算机图
5.这时会弹出一个窗口,在输入框中输入“explorer.exe”的命令。
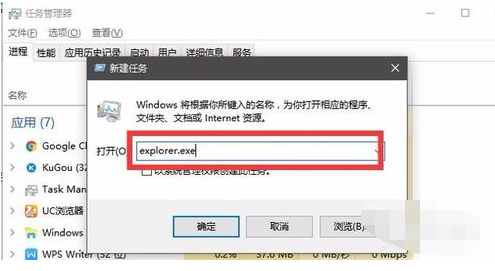
资源管理器-5的计算机图
6.单击下面的“确定”。这将重新启动任务管理器。

资源管理器的计算机图-6
方法二:
1.右键单击计算机的开始菜单。
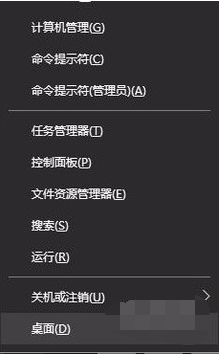
停工的计算机图-7
2.单击上面的“运行”选项。
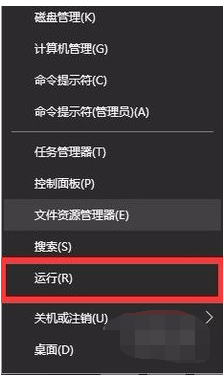
Windows资源管理器已停止工作计算机图-8
3.在弹出的运行输入框中输入“regedit”命令。
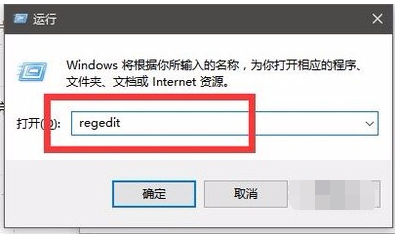
win电脑图解-9
[!--empirenews.page--]
4,输入完成以后,再点击下方的确定。
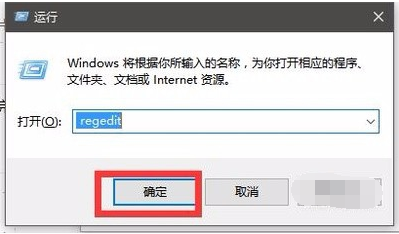
win电脑图解-10
5,接着,就进入到了注册表的界面中了。
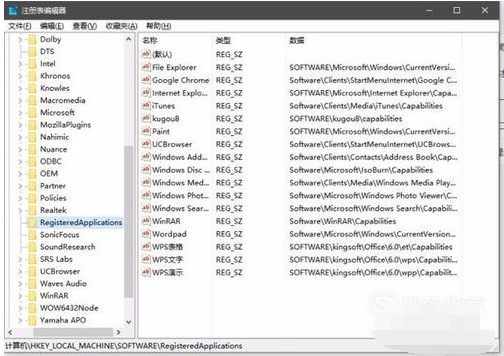
win电脑图解-11
6,然后,我们在根据以下的路径找到需要的文件夹。【Hkey_CURRENT_USERSoftwareMicrosoftWindowsCurrentVersionPolicies】
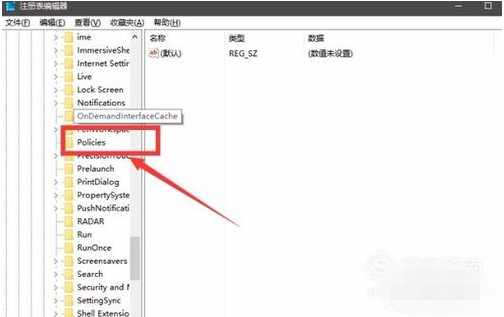
资源管理器电脑图解-12
7,在Policies文件夹上右击。
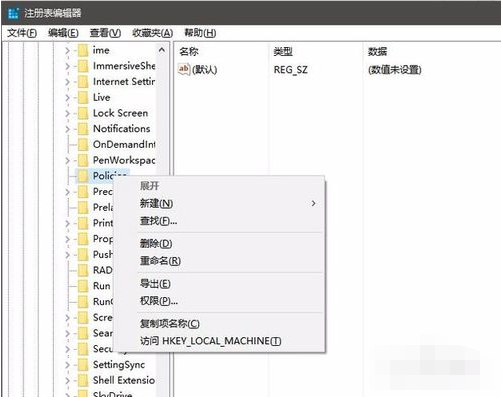
资源管理器电脑图解-13
8,接着选中新建--项并且将文件命名为System。
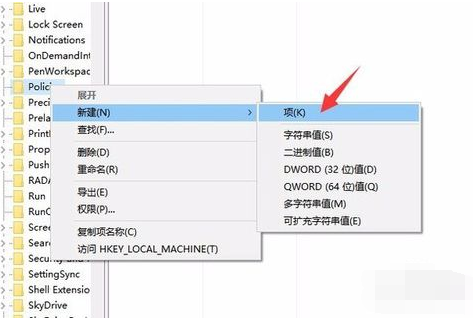
资源管理器电脑图解-14
9,接着点击System文件夹,右侧就显示出了空白界面。

win电脑图解-15
10,在右侧的空白任意处。右击,选择新建--字符串数值,将其命名为DisableTaskMgr。
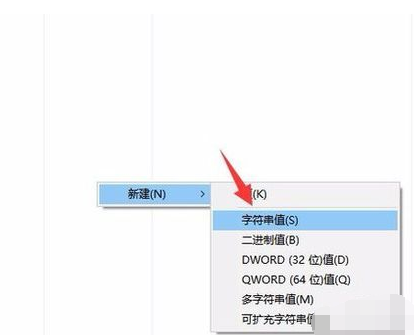
资源管理器电脑图解-16
11,双击DisableTaskMgr文件,将数值数据设置为“0”
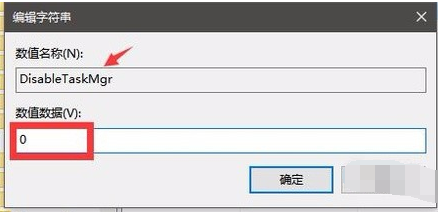
已停止工作电脑图解-17
12,再点击下方的”确定“,就顺利解决了。
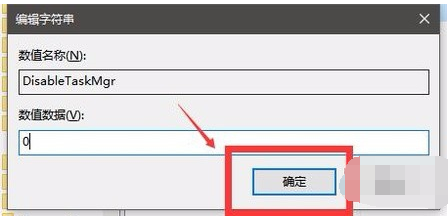
已停止工作电脑图解-18
以上就是windows资源管理器已停止工作的解决方法,遇到同样问题的用户可按照如上的方法解决。



