VMware Workstation 12是在计算机中虚拟运行另一个系统的强大工具。vmware workstation 12的破解版可以帮助用户运行所有的计算机端系统,在软件中孤立地运行它们。
不会影响计算机系统本身的操作和使用,功能突出。
VMware Workstation 12 Features:
VMware Workstation12 Pro延续了VMware的传统,即提供专业人士日常使用虚拟机时所依赖的领先功能和性能。
在最新版本的Windows和Linux的支持下,最新的处理器和硬件,以及连接VMware vSphere和vCloud Air的能力,它是提高工作效率、节省时间和征服云计算的完美工具。
Introduction of VMware Workstation 12:
1.您可以在同一台PC上使用两个以上的操作系统,无需分区或重启。
2.完全隔离和保护不同操作系统的操作环境以及操作系统上安装的所有应用软件和材料。
3.不同的OS也可以交互操作,包括网络、外设、文件共享和复制粘贴功能。
4.它有撤销的功能。
5.能够随时设置和修改操作系统的运行环境,如内存、磁盘空间、外围设备等。
VMware Workstation 12 Installation Tutorial:
1.下载VMware Workstation 12后,双击VMware Workstation 12的安装文件,或者右键管理员打开,提示是否允许修改,点击是;
2.打开VMware安装向导,然后单击“下一步”;
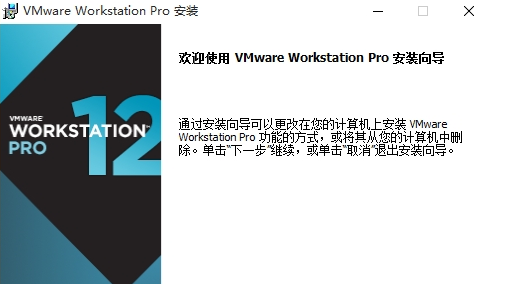
3.接受许可协议。接下来,默认安装在c盘上。单击“更改”选择安装位置,然后单击“下一步”。
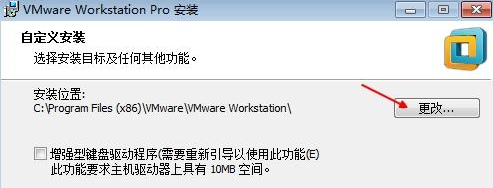
4.用户体验设置,可选。接下来选择是否创建快捷方式,选择后点击“安装”;
5.当安装向导进入安装过程时,需要等待一段时间,最后点击完成。

Activation method of VMware workstation 12:
1.打开虚拟机主界面,点击“帮助”-“输入许可证密钥”;
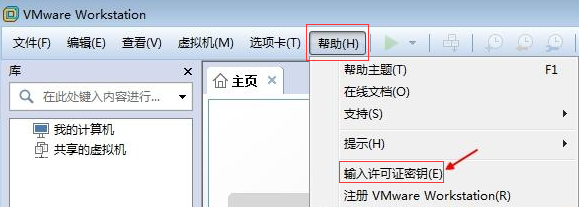
2.在密钥输入框中输入永久许可密钥5A02H-AU243-TZJ49-GTC7K-3C61N并确认;
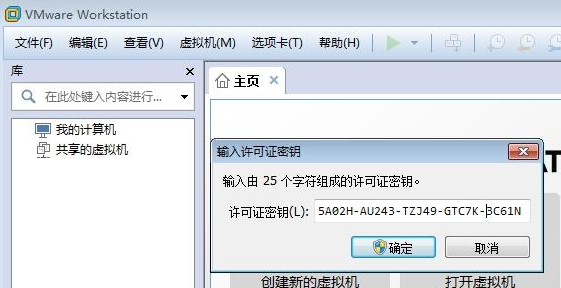
3.再次点击“帮助”-“关于VMware Workstation(A)”,“许可信息”下的状态为“已许可”和“永不过期”,表示激活完成。
VMware Workstation 12 Usage Tutorial:
vmware workstation 12怎么创建虚拟机
1、首先运行的虚拟机
2、选择(推荐的)典型安装
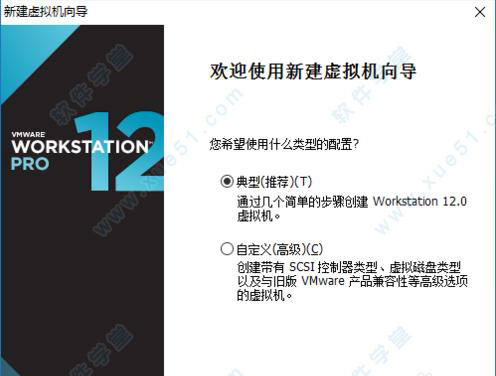
3、有三个可以选择,第一个用到光驱、光盘,更多的倾向于后面两个。可以选择稍后安装系统,也可以直接选择添加光盘映像文件(iso文件),小编这里介绍直接添加映像文件安装。如图,
添加了win7X64旗舰版的映像文件,然后下一步
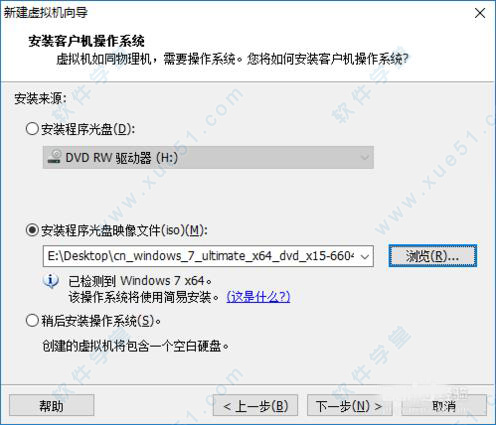
4、如图,这四个选项分别是【家庭基础版】、【家庭高级版】、【专业版】和【旗舰版】。上一步添加的是win7X64旗舰版的iso文件,那么现在就选择【Windows 7 Ultimate】。
产品密钥可以不输入先,点击下一步
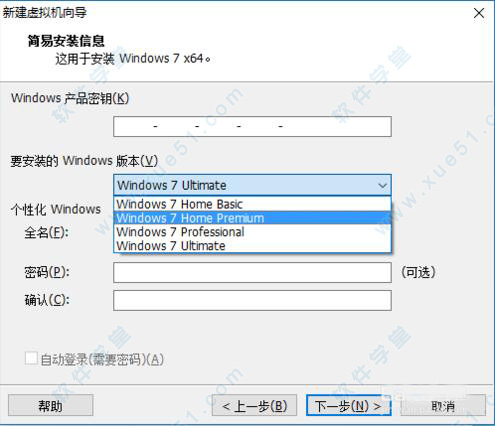
5、如图,这里是问,没有输入产品密钥是否要继续?选是
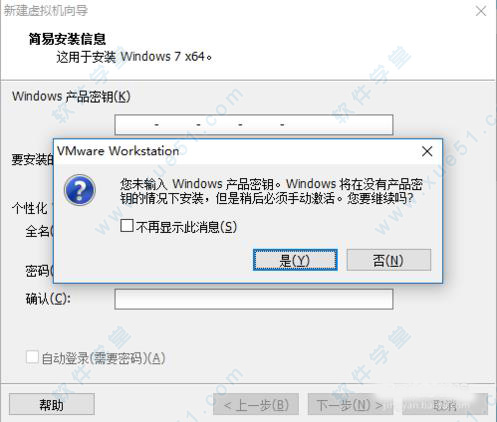
6、选择存储位置,下一步
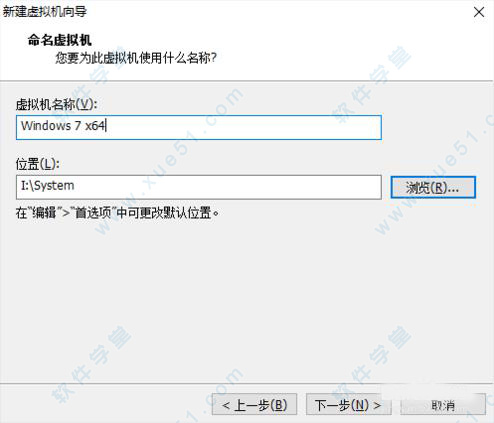
7、这里默认大小。一般一个win7系统60MB,允许一些开发软件什么的都已经可以了,选择存储为单个文件,下一步
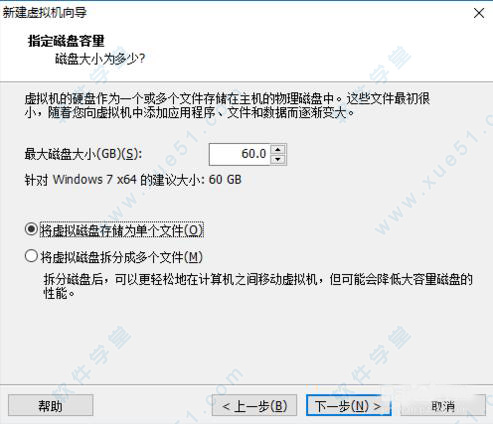
8、然后单击完成即可
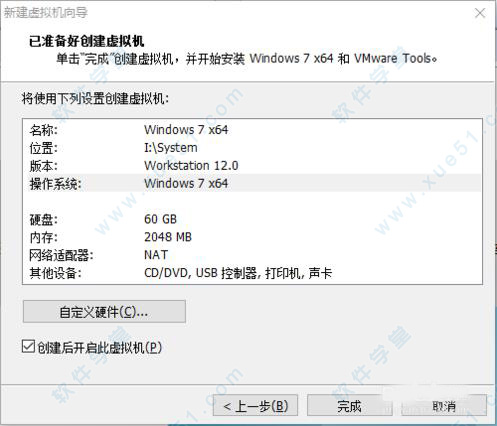
9、这时候等待创建完成
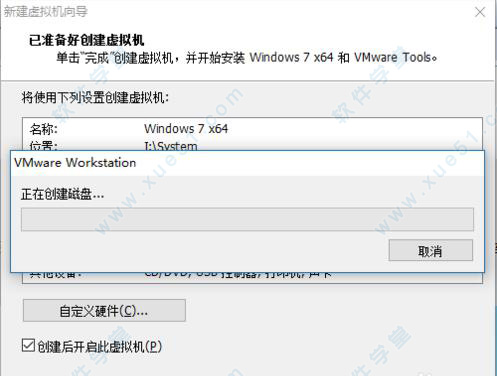
10、创建磁盘完毕后,开始运行虚拟机,可是出现以下的两个错误提示【二进制转换与此平台上的长模式不兼容】,【无法执行64位操作系统】
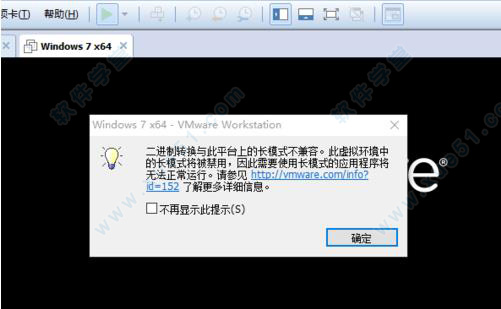
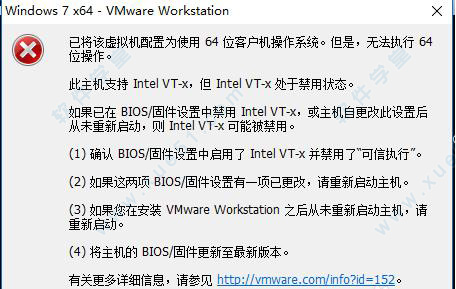
11、将虚拟机关闭,然后关掉电脑,进入BIOS设置,如图,点击BIOS Setup进入BIOS设置,小编的是联想G400系列的笔记本,所以有快速进入BIOS的键,
在开机键旁边(G400系列的小伙伴们注意了)。如果不会进入BIOS设置,就看自己的电脑型号上网搜索如何进入BIOS设置

12、如图,进入BIOS设置后,找到Intel Virtual Technology 【Disable】,按回车(Enter)键,将之改为【Enabled】。接着按F10保存并退出。重启电脑
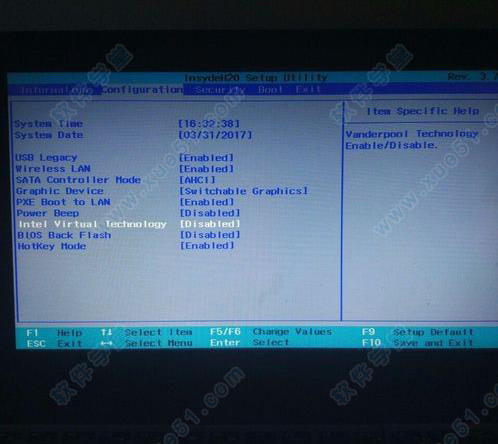
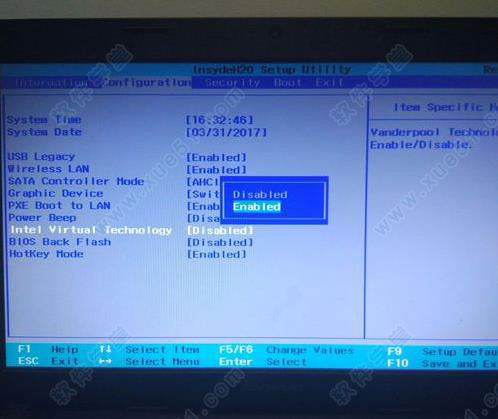
13、重新开机后,运行虚拟机,然后点击开机虚拟机

14、接着之前出现的错误提示就解决了,然后就是等待安装系统完毕就可以正常启动虚拟机里面的系统了,另外提示一下,使用虚拟机,有一些快捷键要清楚,(很多没有使用过虚拟机的小伙伴们,
是不是在使用虚拟机系统的时候,点进去,鼠标怎么样都移不出来,【Ctrl+Alt】是将鼠标从虚拟机系统里面拿出来,可以看虚拟机左下角有提示信息),
另外全屏看虚拟机快捷键是【Ctrl+Alt+Enter】,这个快捷键可以在两者间相互转换,很方便。开机后,你就可以安装自己需要的软件了


更新日志:
1、最大支持虚拟16个CPU。
2、可以虚拟容量为2T的磁盘。
3、虚拟磁盘除了IDE和SCSI还支持SATA;
4、更好的支持USB3.0;
5、SSD穿透技术等等。
关于VMware Workstation 12 下载及安装教程+使用技巧(如何创建虚拟机)附注册机的介绍到此结束,喜欢的朋友下载下来,有问题欢迎在评论区留言!



