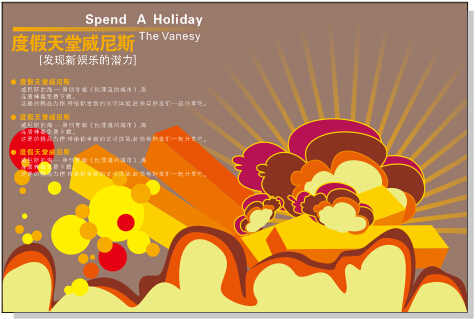使用户能够快速方便地将位图转换为可编辑的矢量地图;新的提示停靠窗口提供与当前所选工具相关的信息;增强的交互式轮廓工具可以快速方便地优化目标的轮廓曲线;新的切割工具可以快速删除导入图形中的线条,如目标和不需要的区域。
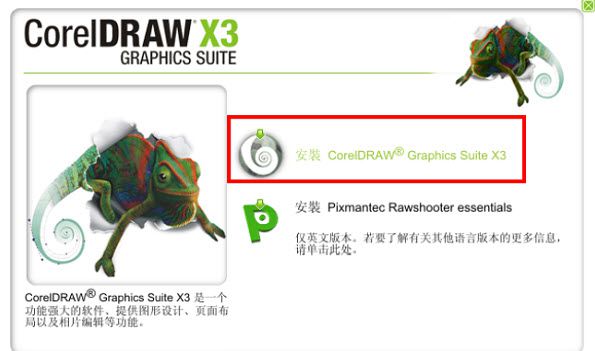
Coreldraw x3教程:
CDR制作矢量旅游海报
本案例将分成小编分享用CorelDRAW制作的矢量旅行海报。我们都知道CorelDRAW是一款专业的平面设计软件,致力于矢量图形的编辑排版,随心所欲的表达自己的风格和创意。
在这种情况下,制作旅游海报的整个过程就是矢量图形,加上我自己的想法,就形成了一个和谐的画面。
步骤1创建一个新文件。执行文件新建命令,在打开的新建文档对话框中点击水平按钮,设置宽度为300mm,高度为200mm,其他参数设置如图。
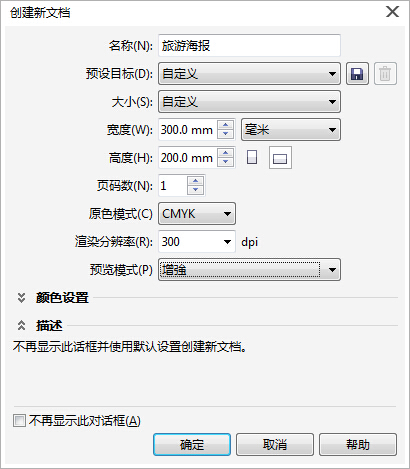
添加一个矩形,填充颜色。双击“矩形工具”,在页面上添加一个大小相同的矩形,填充颜色值为(C: 0,M: 30,Y: 30,K: 50),结果如图。
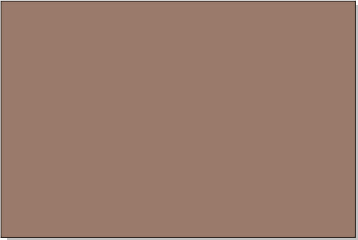
步骤3创建一个新层。为了以后互不影响,执行窗口停靠窗口对象管理器的命令。在对象管理器的停靠窗口中,右键单击图层1,从弹出菜单列表中选择重命名,然后输入底图。
然后创建一个新的“修饰”层,如图所示。
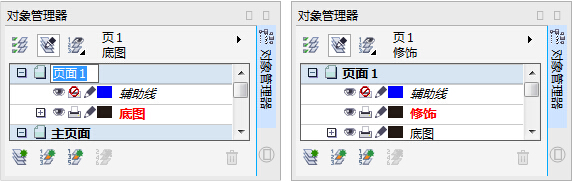
创建一个新层。选择“矩形工具”,在图片中画一个宽度为3mm的图片。一个高125mm,填充黑色的矩形就是如图的效果。
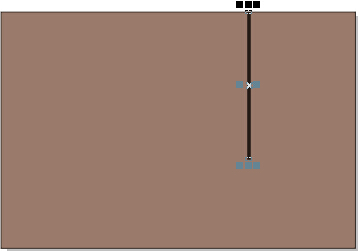
填充渐变颜色。按F11,在打开的编辑填充对话框中,设置类型为线性,角度为90度,颜色为(C: 0,M: 40,Y: 100,K: 0),(C: 0,M: 30,Y: 30,K: 50)。
这样,图形和背景色就融合在一起,得到如图所示的效果。
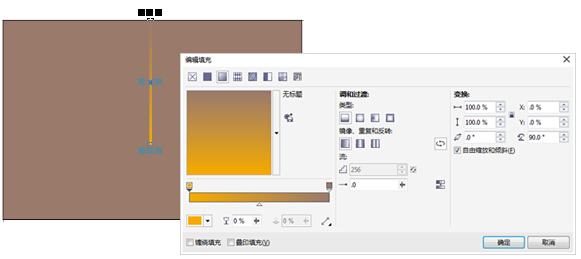
第六步:复制图形。选中一个矩形,执行命令窗口停靠窗口变换。在打开的“旋转”停靠窗口中,设置具体参数,设置旋转角度为8度,在“复制”文本框中添加复制份数。效果如图。
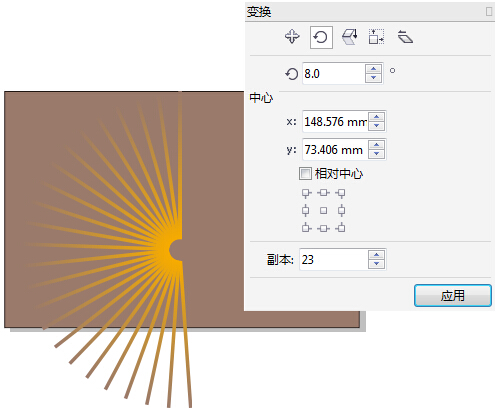
旋转图表。选择所有渐变矩形,Ctrl G group对象,旋转角度移动到合适的位置,如图。
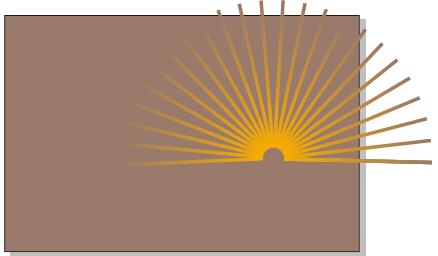
步骤8放在文本框中。选中分组后的矩形对象,执行对象精确切框放入框中命令,放入矩形中。
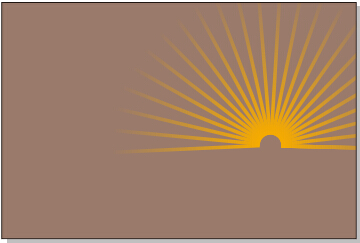
画一个立方体。在工具箱中选择“贝塞尔曲线”在页面上绘制一个四边形对象。为了得到立方体效果,再画另外两个面,效果如图。
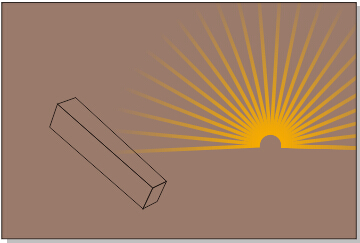
第十步:画一个立方体。为了得到强烈的立方体效果,用不同强度的暖色填充几个面,其中填充的颜色为(c: 0,m: 20,y: 100,k: 0),(c: 0,m: 60,y: 100,k: 0),(c: 0,
M: 75,y: 100,k: 0),效果如图。
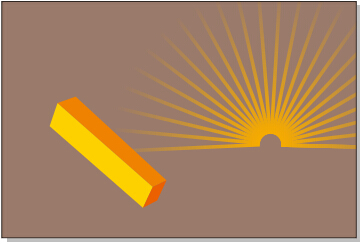
步骤十一复制对象并填充颜色。选中立方体的三个面,按快捷键Ctrl+G群组,复制得到另外一个对象,将其重新填色为亮度低一些的颜色,得到的效果如图所示。
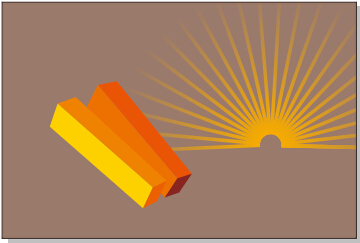
步骤十二降低长度。为了画面比较好看,将立方体的长度适当地降低,选择“形状工具”选中控制节点并调整位置,选中长度较短的立方体,复制得到列一个图形,重新旋转角度,并将其填充为和前一个立方体一致的颜色,
如图所示。
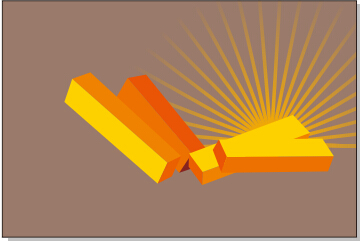
步骤十三绘制对象。为了美化画面,再添加其他对象,选择“贝塞尔工具”在页面单击并拖拽得到曲线,在“均匀填充”对话框中设置颜色值为(C:30,M:100,Y:50,K:0),得到如图所示的效果。
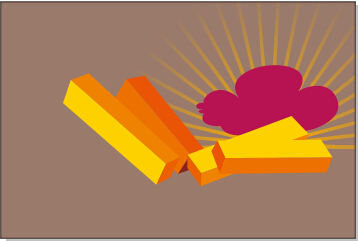
步骤十四设置轮廓。选择“轮廓笔工具”在打开的对话框中设置颜色值为(C:0,M:18,Y:96,K:0),得到如图所示的效果。
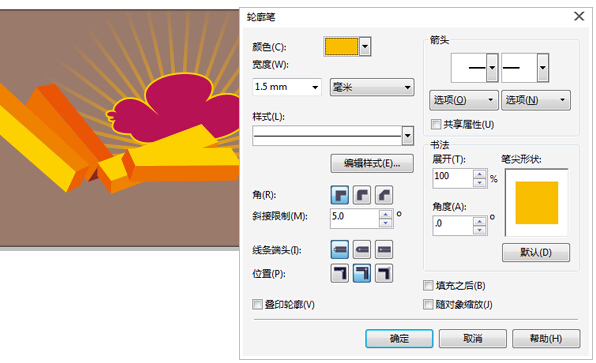
步骤十五复制对象并调整颜色。拖拽对象至另一处,单击鼠标右键以复制对象,调整大小和位置,然后再重新设置颜色,得到效果如图所示。
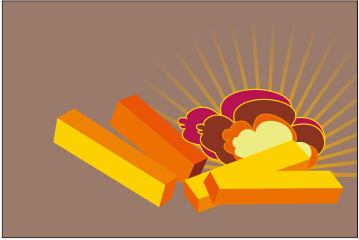
步骤十六复制对象。复制前面制作好的多个颜色对象,复制得到另一个,拖拽四角的控制点以缩小对象,调整旋转角度后的效果如图所示。
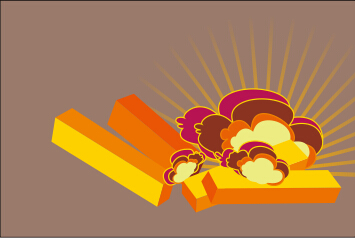
步骤十七绘制对象。选择“贝塞尔工具”在页面单击并拖拽得到曲线,在“均匀填充”对话框中设置颜色值为(C:0,M:75,Y:100,K:0)效果如图所示。
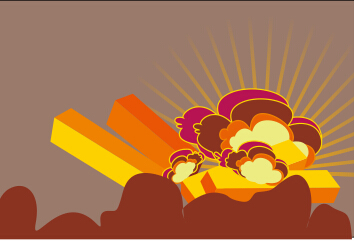
步骤十八复制对象。复制对象并缩小,然后使用“形状工具”调整对象的节点位置以得到一个比较完整的形态,然后将其重新填充颜色值(C:0,M:60,Y:100,K:0)和(C:10,M:10,Y:30,
K:0),效果如图所示。
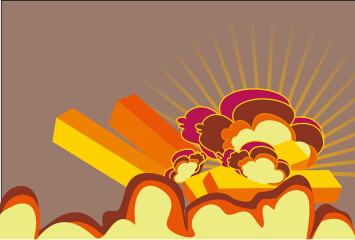
步骤十九绘制圆形,在“对象管理器”中新建“圆形”图层,使用“椭圆形工具”按住Ctrl键拖拽得到正圆,填充颜色值为(C:0,M:0,Y:100,K:0)效果如图所示。
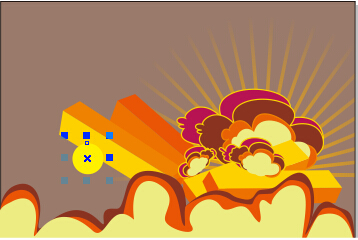
步骤二十复制图形。复制圆形,将其比例缩小,然后重新填充颜色为(C:0,M:30,Y:100,K:0)得到如图所示的效果。

步骤二十一调整图形。复制圆形并填充为不同颜色,分别调整大小和位置,使其有趣排列且具有美感,得到如图所示的效果。

步骤二十二输入文字。在页面单击并输入文字,在属性栏中设置文字的字体为“方正超粗黑简体”,字号为32pt,颜色为黄色,效果如图所示。

步骤二十三输入其他文字。继续输入其他与旅游相关的文字,同样在属性栏中设置文字属性,为了整体的美感,文字要有大有小,效果如图所示。

步骤二十四绘制矩形。绘制矩形,在选择“渐变填充”的“编辑填充”对话框中设置渐变颜色为由黄色至底色的颜色值,设置具体参数,得到的效果如图所示。
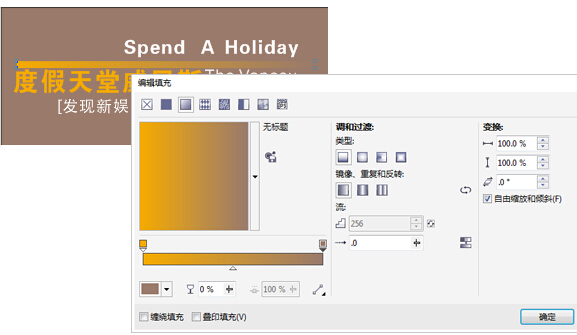
步骤二十五最终效果,为了让旅游方面的信息更加完善,可以继续添加与此相关的文字,如旅游目的地的优势等信息,使游客很有兴趣到此地方,调整文字的大小和颜色,得到旅游海报的最终效果如图所示。