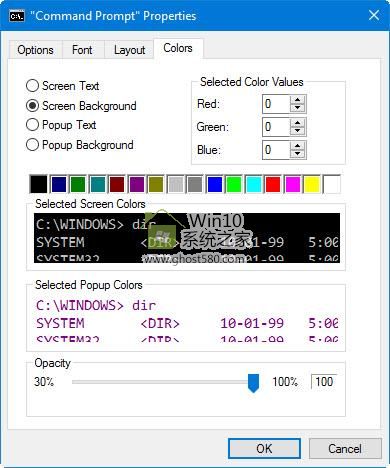Windows命令提示符长期以来一直是运行特定命令或命令字符串的便捷方式,在Windows中无法轻松运行。这个传统被引入Windows 10,还有一些很酷的新功能。
您可以根据需要水平调整窗口大小。您可以将文本设置为正确换行,以便更容易阅读整个命令。
您还可以使用旧的备用Ctrl C和Ctrl V键盘按键在命令提示符下复制和粘贴文本。让我们看一看。
右键单击Windows 10开始按钮。从弹出菜单中,单击命令提示符命令。在提示符下,键入命令“help”,这将显示所有可用命令的列表。啊,但是如果你的命令提示窗口太窄,
你不能轻易地阅读所有的文本。
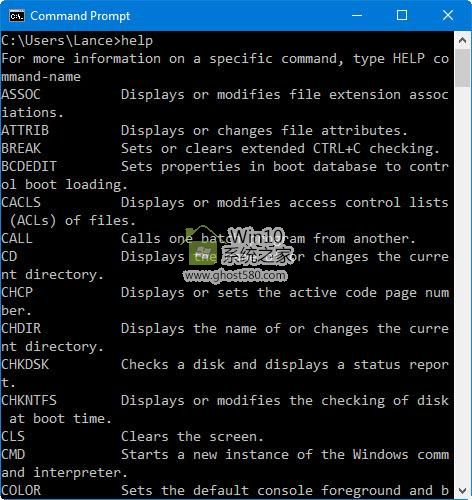
在以前版本的Windows中,您无法看到所有文本,或者您必须放大窗口才能将文本解密到下一行。但是,在Windows 10中,您可以根据需要简单地拖放窗口的右边框来增加宽度。
以便每个文本字符串更容易阅读。
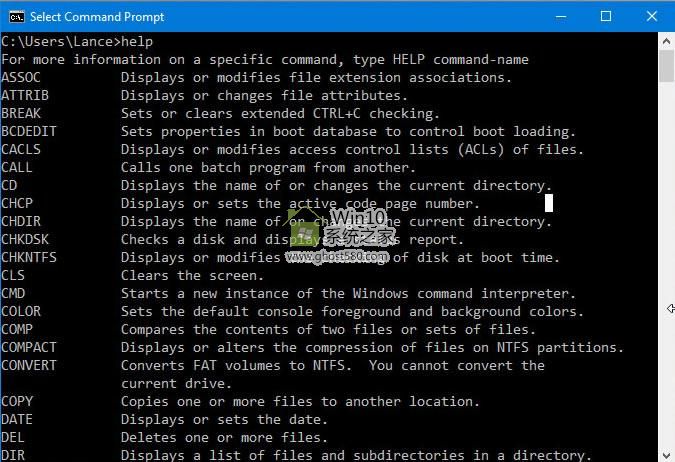
您也可以将文本设置为换行。默认情况下,此选项是打开的,但是您仍然可以确保它是启用的,并查看如果它被关闭会发生什么。单击命令提示符窗口左上角的c:图标。从下拉菜单中,单击属性的设置。

在“属性”窗口中,单击“布局”选项卡。您应该选中“按大小放置文本输出”选项。取消选中它,然后单击确定。
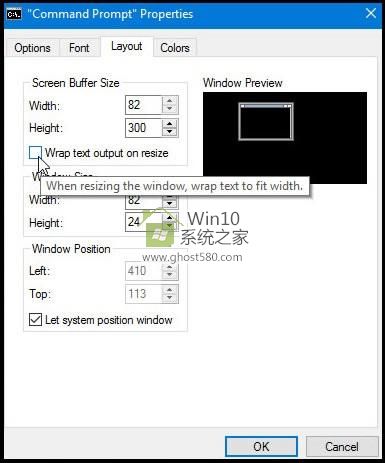
水平调整窗口大小,您会看到文本不再换行。
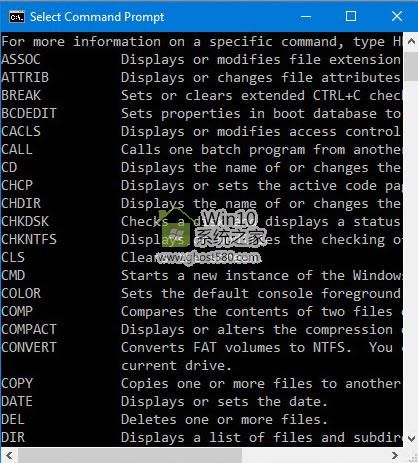
返回布局菜单,重新检查文字环绕选项,然后单击确定。调整命令提示符窗口的大小,文本将再次换行。
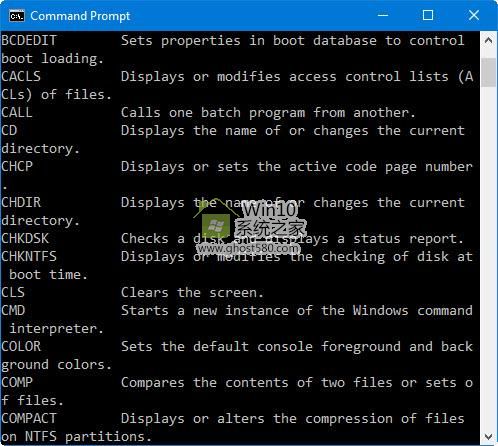
Windows 10中还增强了复制粘贴功能。在以前版本的Windows中,您必须选择文本,单击c:图标下拉菜单,选择编辑命令,转到目标窗口,然后单击粘贴命令。不会了。现在
您可以使用标准的Windows键简单地复制和粘贴文本。在命令提示符窗口中选择文本后,按Ctrl+C复制文本。
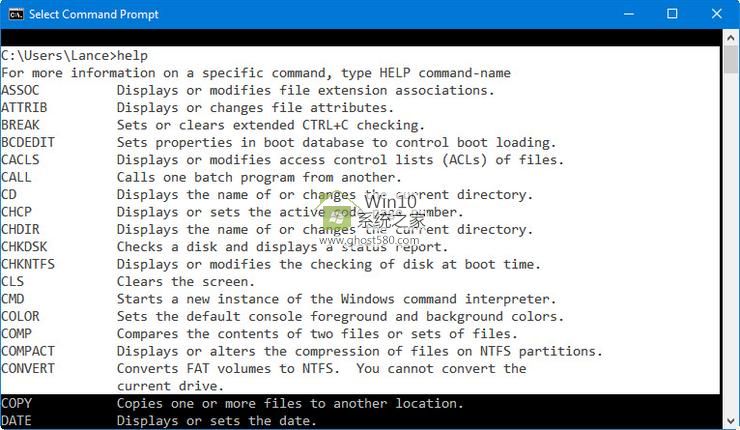
移动到目标窗口,按Ctrl+V进行粘贴。
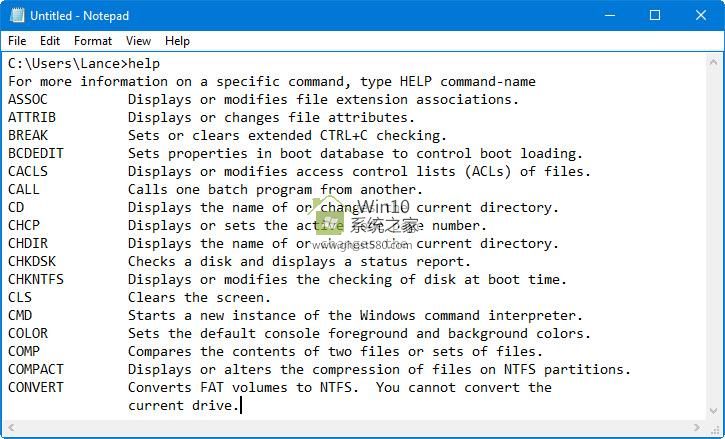
最后,在Windows 10中,以前版本的Windows中同样有用的设置和选项仍然有效。在“属性”窗口中,您可以单击“选项”菜单来更改光标大小,控制一次可以在内存中挂起多少条命令,
以及打开和关闭各种设置。
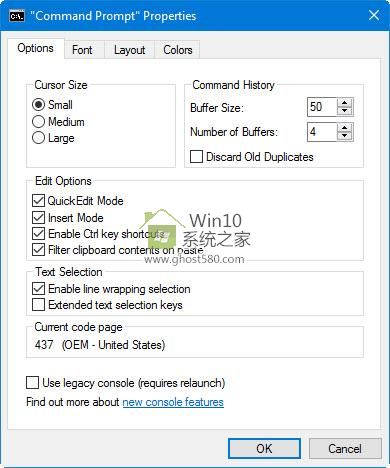
从“字体”菜单中,您可以更改字体大小和类型。
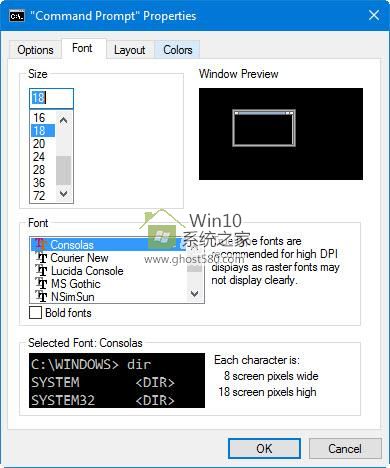
从布局菜单中,可以调整命令提示符窗口的大小。
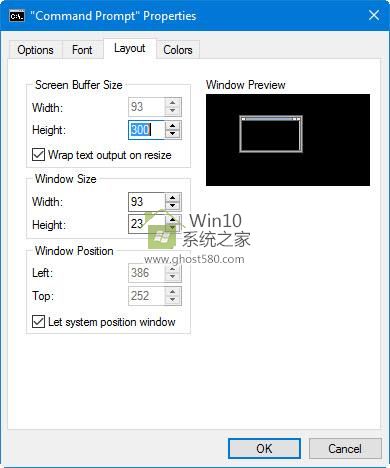
从颜色菜单中,您可以在命令提示符窗口的文本和背景上添加一些颜色。