coreldraw x3、coreldraw x4、coreldraw x5、coreldraw x6、coreldraw x7、coreldraw x8、coreldraw 2017、coreldraw 2018、

CorelDRAW X5新特性:
首先,CorelDRAW X5启动界面的微小变化
启动界面相比X4增加了几个彩色气球。快捷键和X4一样。
二、新文件设置
新文件的设置更加详细,如图所示。
第三,新的和改进的工具
1.添加2条虚线和B样条工具。将鼠标放在工具上将显示当前工具的功能。这个功能在X5中改进的非常好,进一步方便初学者快速掌握CorelDRAW X5。
四、关于[变换]停靠窗口
添加复制编号功能。如图所示。
动词(verb的缩写)【矩形工具】
后台停靠窗口的功能提取到前台,做倒角、圆角、切角效果变得更快。如图所示。
不及物动词[查看]
查看模式添加[像素预览]
七。[布局]
X4中原来的菜单名【布局】在X5中改成了【布局】。
八。【均匀填充】
“十六进制”颜色模式的加入大大方便了网页设计的应用。
九、新的“颜色吸管工具”和强大的“文档调色板”
将吸管工具放在图像上将自动显示当前图像的颜色信息值。如果是RGB图像,还会显示网页的颜色值。如果是CMYK图像,它将显示CMYK值。吸收颜色后,它会自动切换到油漆桶工具来填充目标对象的颜色。
填充的颜色将自动保存到文档调色板中。
只要你留心,就会在均匀填充、渐变填充、轮廓笔等对话框中发现这个超级强大的颜色滴管,它可以吸收任何颜色,包括你的桌面颜色、文件夹颜色、网页颜色等。
这个功能可以大大提高你的工作效率,让你选择颜色更加方便。
X.添加“透明度设置”选项到“网格填充工具”
XI。革命性的改进:颜色系统
CorelDRAW中期待已久的色彩问题终于在X5中告一段落。X5中的新颜色系统可以与photoshop、illustrator等adobe程序的颜色保持一致。
色系的设定也比之前的版本有了很大的提升。
十二。导入或打开Adobe Illustrator文件。
CorelDRAW X5允许您直接打开或导入由Illustrator创建的矢量图形。
十三。支持html页面导出
有了这项功能,在coreldraw x5里面也可以用来制作网页了,字体会在导出后的网页中自动渲染为网页显示字体。下图为使用cdx5导出的html文件。
十四、文件的输出
文件输出的设置更为详细,可以最大程度的优化当前图像信息。
十五、文件的保存
在X5里面,保存的时候不再会出现进度条,执行【保存】后,保存任务会到后台进行,而且不影响当前操作,保存速度也很快。
十六、其他细节改进
1、属性栏和工具栏等可以锁定在工作区,避免错位现象发生,也可以进行自定义。
2、鼠标放在调色板任意颜色上面,会显示当前颜色色值。
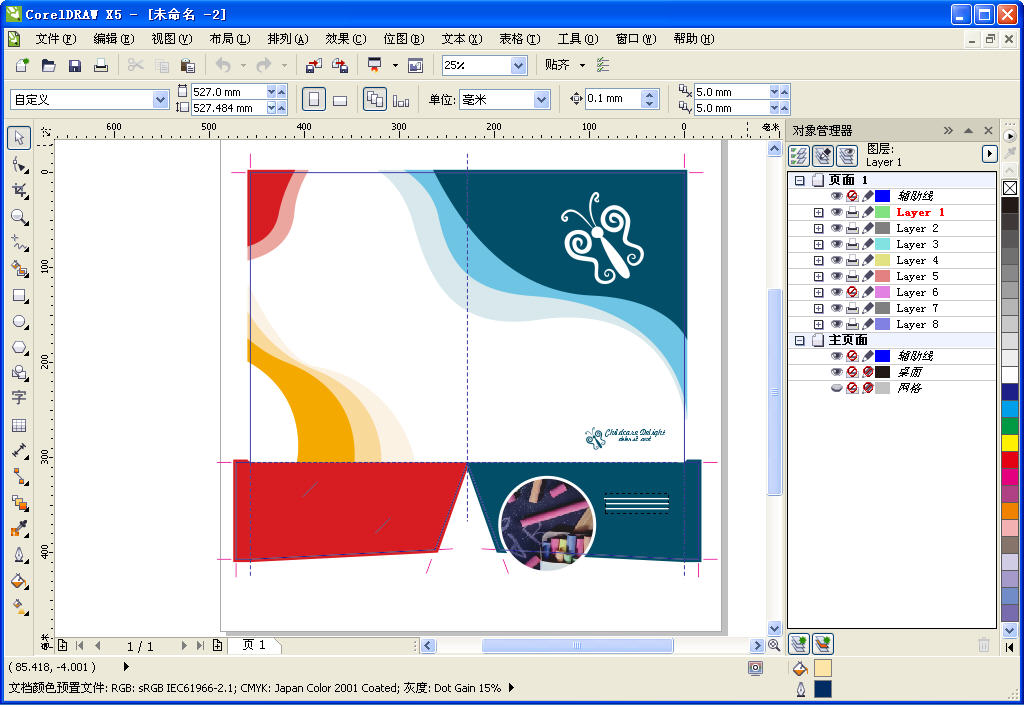
coreldraw x5怎么用?
一、绘制基本图形技巧
1、绘制正方形,圆:
选择矩形/椭圆工具,按住ctrl键,拖动左键绘制,绘制完毕,注意先松开ctrl,再放开左键
2、以起点绘制正方形圆:
选择矩形/椭圆工具,同时按住ctrl和shift键,拖动左键绘制,绘制完毕,注意先松开ctrl 和shift,再放开左键
3、绘制正多边形和绘制矩形圆相似,不过,要先右击多边形工具,选'属性',设置多边形边数,形状等
4、双击矩形工具,可创建和工作区相同大小的矩形,以后,可作填充作为图形背景
5、从中心绘制基本形状
单击要使用的绘图工具。按住SHIFT键,并将光标定到要绘制形状中心的位置,沿对角线拖动鼠标绘制形状。先松开鼠标键以完成绘制形状,然后松开SHIFT键。
6、从中心绘制边长相等的形状
单击要使用的绘图工具,按住SHIFT+CTRL键。光标定到要绘制形状中心的位置。沿对角线拖动鼠标绘制形状。松开鼠标键以完成绘制形状,然后松开SHIFT+CTRL键
二、编辑技巧
1、旋转:双击对象,按住ctrl,拖动对象上手柄,可按15度增量旋转
2、移动:移动时按住ctrl,可使之限制在水平和垂直方向上移动(类似Autocad中的ORTHO-正交)
3、以递增方式移动对象:键盘上的箭头键允许您按任意方向微调对象。 默认时,对象以0.1 英寸的增量移动。 通过'属性栏'或'选项'对话框中的'编辑'页设置可以修改增量。
4、放缩:单击选择,按住shift拖动控制手柄,可按比例放缩对象大小,按住ctrl拖动控制手柄,可按100%增量放缩按住alt呢?试一试吧。
5、拖动时同时按住CTRL 键可以按15 度的增量旋转对象。好不容易绘制好,不小心误操作,怎么办?狂按Ctrl+Z撤消(最多可撤消多少步,可在工具-选项中设置),下一次呢,又是误操作,干脆,
锁定它!从菜单中选排列-锁定对象,好了,对象周围的控制手柄变成了一个个小锁,不能移动,复制,删除…解锁怎么办,一次解多个呢?排列-解除锁定(解除全部锁定),OK!
注意:锁定和解除锁定不能用于调和对象,适应路径的文本,有阴影效果的对象等。
6、注意到工作区下面,状态栏上面,有一个'页面'标签吗,右击会弹出一个右键菜单,你可以:
重命名页面,在此页面之前,之后插入页面,切换页面方向(横向货纵向),更改页面尺寸
7、类似的,右击标尺,弹出一个右键菜单,你可以:设置标尺,设置辅助线,设置网格
8、设置标尺的原点:拖动水平和垂直标尺交叉处的到某一位置,这就是新的标尺原点了,再看标尺,也发生了变化。
9、鼠标移到水平或垂直标尺上,按住并拖动,会拉出一根辅助线并显示为当前对象,同样可以拉出多个辅助线。这是设置辅助线简捷直观的一种方法。保持选中辅助线,再次单击,转动辅助线上两端双向箭头,
还可以旋转!(按着CTRL健试试)如果要精确设置其坐标,旋转角度,就双击它,在弹出的选项对话中精确设置。如果还不合适,干脆按DEL删除重来。
10、填充矢量图形或文字:直接拖动色盘上的色块到矢量图形(文字)上,注意光标变化,当显示为实心小色块时,是对其进行标准填充,显示为空心色块时,是设置其轮廓线颜色。另一方法:选中要设置的矢量图形或文字,
左键单击色块,是标准填充,右键单击色块,是设置轮廓线颜色。
11、对上述填充,要与其它颜色混合来调整浓淡,而又不想用渐变式填充,怎么办?按住(又是按住)CTRL键,单击色盘上另一不同颜色的色块,则这种色块所代表的颜色会10%/1次单击的比例与原先填充颜色混合。
12、指定微调或精密微调的距离单击'工具','选项'.在类别列表中单击'工作区''编辑'.执行下面一项操作:在要更改的'微调'框中键入值。在'微调'框和'精密微调'框中键入值。
需要时可从'单位'列表框中选择测量单位。






