Coreldraw x3绿色简体中文版是基于Coreldraw x3的简化安装版本,去掉了不必要的组件。该软件是Corel公司在2006年推出的一款图形图像处理和设计软件。
Coreldraw x3绿色简体中文版新增40多种属性和增强功能,可适用于任何用户或行业的图形和图像设计,如创建logo、专业的宣传宣传册设计、醒目的LOGO符号等。
与旧版本相比,该软件在用户界面上有了进一步的改进。新的Corel Powertrace允许用户快速方便地将位图转换为可编辑的矢量图像,Corel Powertrace还将制作彩色版本。
有了这个颜色版本,用户可以很容易地选择哪些颜色出现在跟踪图像的结果中,用户可以快速地将它们转换成适当的颜色模式,例如专色。同时,该软件还拥有全新的图像调整实验室和提示对接窗口。
新的图像调整实验室通过提供手动和自动方法来控制普通颜色和校正色调,使色彩平衡和对比度变得极其简单;新的提示停靠窗口可以提供与当前选择的工具相关的信息,也可以在适当的时候为新老用户提供各种操作技巧。
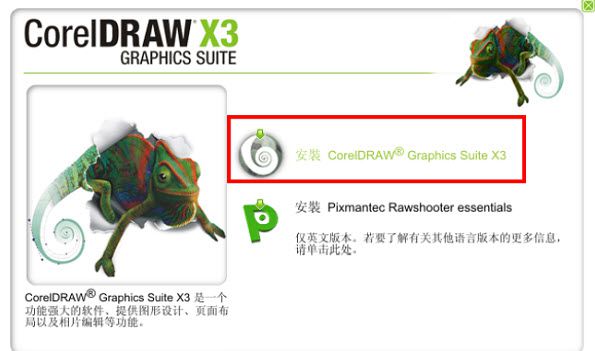
Coreldraw x3绿色简体中文版教程:
一、CorelDRAW怎么切图?
1.进入coreldRAW9界面,执行“文件-新建”命令,新建一个空白文档。
2.执行“文件-输入”命令,输入要抠图的文件。
3.在文件输入对话框中,选择文件所在的磁盘,选择要输入的文件,点击确定按钮进入。
4.在文件输入对话框中,选择文件所在的磁盘,选择要输入的文件,点击确定按钮,输入文件。
5.在鼠标中间滚动滚轮放大文件,点击“贝塞尔曲线工具”在图像上决定一个节点,然后在需要的地方依次点击决定节点,画出一条封闭的路径。
6.选择“建模工具”在两个需要改变弧度的节点之间添加一个节点。
7.然后单击建模工具属性栏中的“将直线转换为曲线”按钮。此时,新节点上会出现两个控制手柄,拖动控制手柄可以改变弧度。
8.修改完图形的弧度后,点击“吸管工具”,在原图形的相应位置点击鼠标,即可得到颜色。按住shift键并单击刚刚绘制的图形,用颜色填充它。
9.画一个圆。直接点击“椭圆工具”,同时按住ctrl键。拖动鼠标画一个正圆,然后像步骤8一样填充颜色。
10.重复相同的步骤提取剩余的图形并用颜色填充它们。整个提取出来后,用“选择工具”选择源文件并删除,剩下的就是刚提取出来的。
11.去除图形轮廓:选择工具选择所有图形,在界面右侧颜色条顶部右键单击一个边框按钮,去除图形轮廓。
二、CorelDRAW如何保存jpg格式?
1.首先,用coreldraw画一个好的图像。
2.然后单击菜单栏中的文件-导出。
3.选择导出图像的类型,有JPG、PNG、PSD、AI、TIF等等常用的类型
4.更改图片的名称,然后点击导出
5.在导出中设置图像的颜色模式,如果想要用来打印那么选择CMYK,如果是用来电脑上使用最好选择RGB格式。同时还可以设置导出图片的尺寸和分辨率等
三、CorelDRAW怎么排版?
按ctrl+a全选文字,点击如图3的“正文”按钮(这是word2000的样式,wordxp就要点“清除格式”),再按ctrl+c拷贝文字,最后粘贴到coreldraw中。
这个小技巧真的是我自己摸出来的。至于为什么这样做,你自己去尝试不这样做和这样做的不同吧。前天看到有人说要将word的文字拷贝到记事本里再拷到coreldraw中,也就是借道记事本,其实不必。
需要文字对齐的请一定用段落文本方式。将word中的文字拷贝后,在coreldraw里用文字工具画四、CorelDRAW怎么修改文字?
先要确认的是,对方发给你的文件有没有“转曲”,就是说有没有把可编辑的文字转后图形,如果转成了图形,你就不能更改了,只能重新手动打,重新输入~~~如果没有转曲,你把图形解组后,
点要改的文字就可以进行更改了
四、CorelDRAW怎么画图?
1.绘制一个矩形
2.ctrl+Q将矩形转为可编辑曲线
3.F10变形工具,右键单击矩形上的任意线段,选择转为曲线,出现两个导向箭头,再拉扯线段到你想要的方向,其他三边照做。
coreldraw x3 绿色精简中文版快捷键:
运行Visual Basic 应用程序的编辑器【Alt】+【F11】
启动「这是什么?」帮助【Shift】+【F1】
回复到上一个动作【Ctrl】+【Z】
回复到上一个动作【Alt】+【BackSpace】
复制选取的物件并置于「剪贴簿」中【Ctrl】+【C】
复制选取的物件并置于「剪贴簿」中【Ctrl】+【INS】
将指定的属性从另一个物件复制至选取的物件【Ctrl】+【Shift】+【A】
剪下选取的物件并置于「剪贴簿」中【Ctrl】+【X】
剪下选取的物件并置于「剪贴簿」中【Shift】+【DEL】
删除选取的物件【DEL】
将「剪贴簿」的內容贴到图文件內【Ctrl】+【V】
将「剪贴簿」的內容贴到图文件內【Shift】+【INS】
再制选取的物件并以指定的距离偏移【Ctrl】+【D】
重复上一个动作【Ctrl】+【R】
回复到上一个复原的动作【Ctrl】+【Shift】+【Z】
打开「大小泊坞窗口」 【Alt】+【F10】
打开「缩放与镜像泊坞窗口」 【Alt】+【F9】
打开「位置泊坞窗口」 【Alt】+【F7】
打开「旋转泊坞窗口」 【Alt】+【F8】
包含指定线性度量线属性的功能【Alt】+【F2】
启动「属性列」并跳到第一个可加上标签的项目【Ctrl】+【ENTER】
打开「符号泊坞窗口」 【Ctrl】+【F11】
垂直对齐选取物件的中心【C】
水平对齐选取物件的中心【E】
将选取物件向上对齐【T】
将选取物件向下对齐【B】
将选取物件向右对齐【R】
将选取物件向左对齐【L】
对齐选取物件的中心至页【P】
将物件贴齐格点(切换式) 【Ctrl】+【Y】
绘制对称式多边形;按两下即可打开「选项」对话框的「工具箱」标签【Y】
绘制一组矩形;按两下即可打开「选项」对话框的「工具箱」标签【D】
为物件新增填色;在物件上按一下并拖动即可应用渐变填色【G】
将物件转换成网状填色物件【M】
绘制矩形;按两下这个工具便可建立页面框架【F6】
绘制螺旋纹;按两下即可打开「选项」对话框的「工具箱」标签【A】
绘制橢圆形及圆形;按两下这个工具即可打开「选项」对话框的「工具箱」标签【F7】
新增文字;按一下页面即可加入美工文字;按一下并拖动即可加入段落文字【F8】
擦拭一个图形的部份区域,或将一个物件分为两个封闭的路径【X】



