photoshop cs6如何制作出漂亮的水彩效果?最近有用户询问用photoshop cs6制作水彩效果的方法。下面小编就和大家分享一下photoshop cs6制作水彩效果的详细图文教程。
让我们一起学习吧!
本教程使用PS中的动作来创建野生动物的水彩效果。用PS里动作的同学做的不多,不同的是需要把软件切换成英文,从动作面板操作。现在学生们一定感兴趣了。如何制作,
我们一起通过教程来制作吧。
我们先来看看完成的效果图:

材料:

操作步骤:
01.加载街头三维水墨手绘人物效果PS动作包中的笔刷、图案、动作,关闭软件。
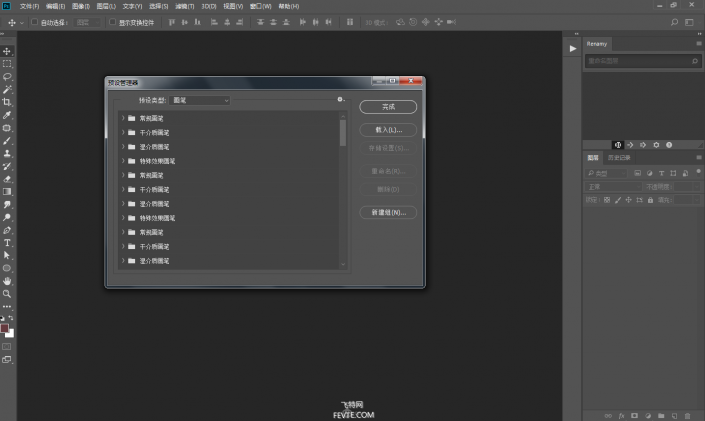
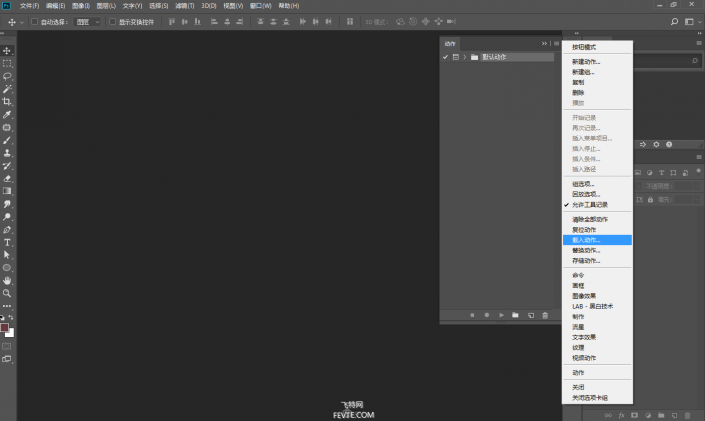
02.软件切换成英文的方法有很多,这里就不详细解释了。
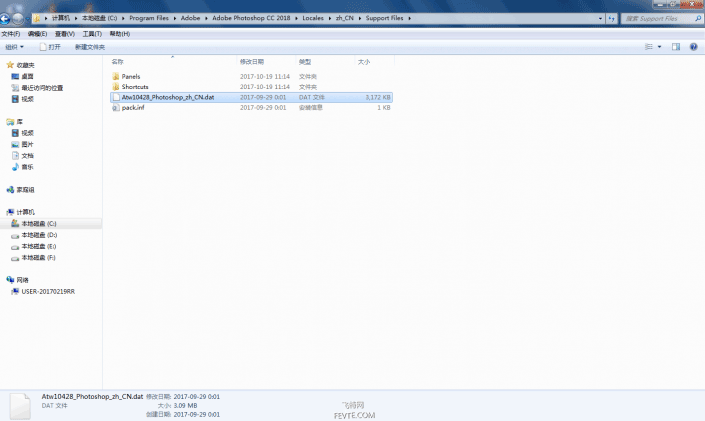
03、打开软件,打开我们需要制作酷炫水墨画风格人物效果的图片,然后使用钢笔工具进行如下选择。
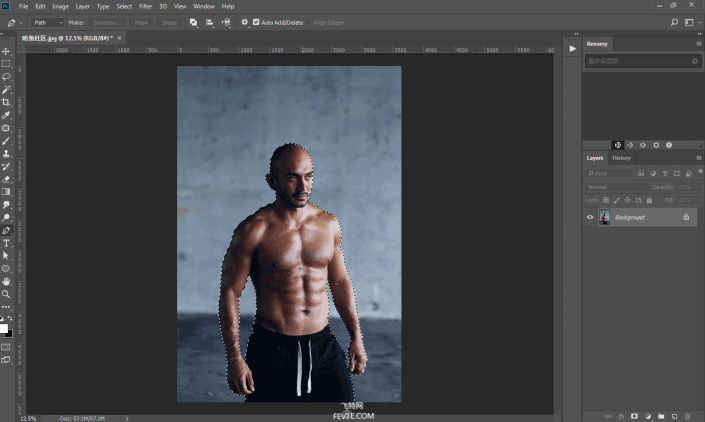
04.用笔刷(区分大小写)创建一个新层,然后用红色填充。
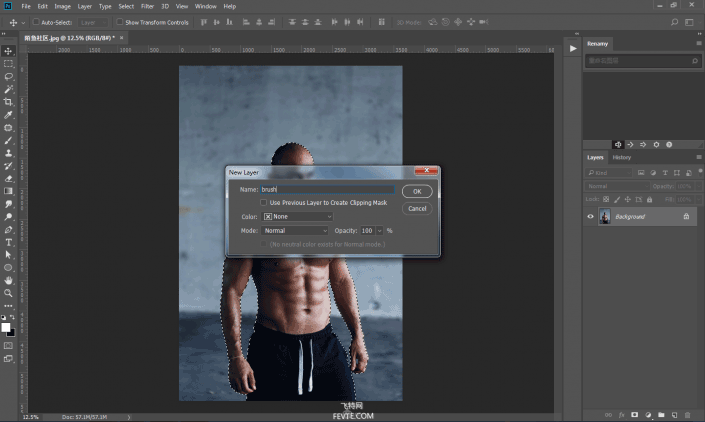
[!--empirenews.page--]
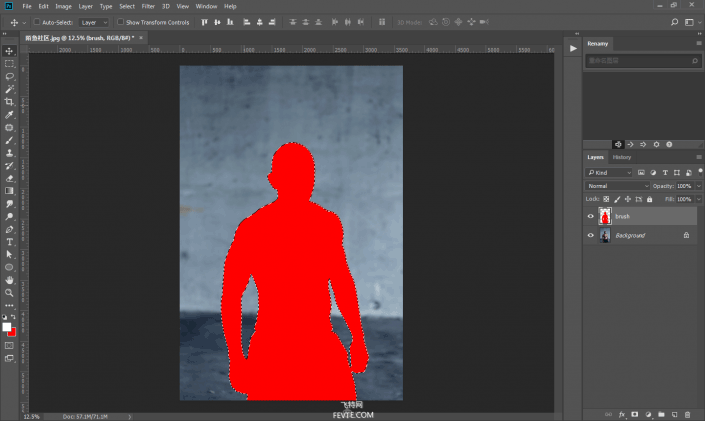
05.打开动作面板,选择我们加载的街头三维水墨手绘人物效果的PS动作,选择第一个动作选项,然后点击播放动作。
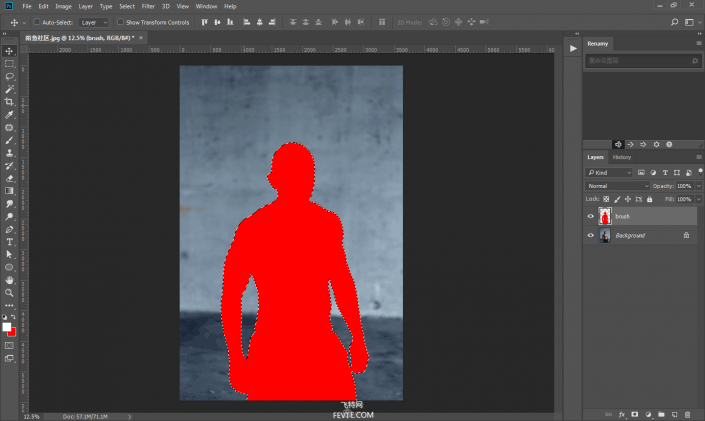
06.在弹出的消息窗口中点击Stop,然后用默认笔刷画一些字符。
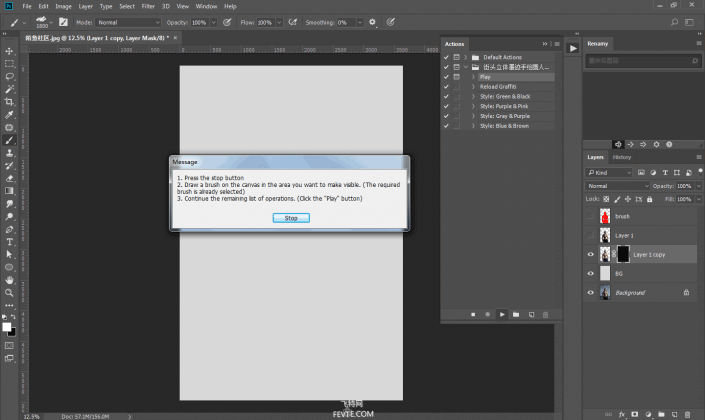

07.继续单击播放操作,并在弹出的阈值窗口中单击确定。
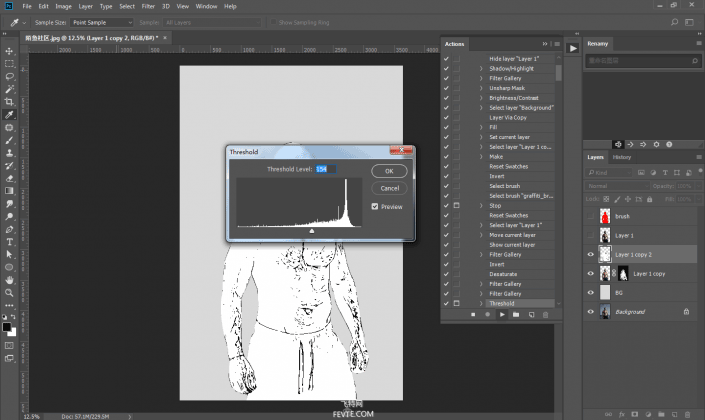
08.在弹出的消息窗口中点击停止,然后用默认笔刷画一些人物线条,继续点击播放。
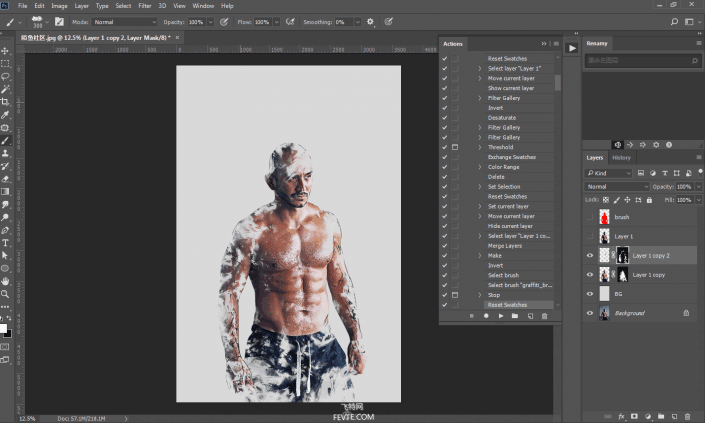

09,最后等一下,效果图就可以做出来了,最后我们可以适当的编辑图层,达到想要的效果。
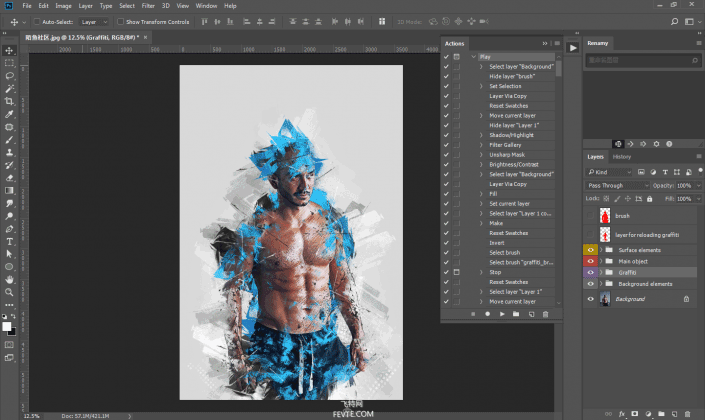
完成:

颜色大家可以自己设定,并不是必须如教程的颜色,喜欢哪种颜色就搭配哪种颜色,关键是要练习。
用photoshop cs6制作水彩教程就完结啦,希望教程对您有所帮助,请推荐给你的朋友。想要获得更多的教程请继续关注我们吧。
推荐:
Adobe Photoshop CS6 13 破解版下载:http://www.xitongtiandi.net/soft_tx/4214.html
Adobe Photoshop CS6 注册机:http://www.xitongtiandi.net/soft_tx/4580.html




