苹果的MacBook Air笔记本设计依然简约时尚,是一款精益求精的产品。拥有强大的行业和精心制作的细节,屏幕。苹果MacBook Air笔记本配备了13.3英寸的LED背光显示屏。
分辨率为1440x900像素,呈现出色的高清。今天边肖就给大家分享一下苹果MacBook Air笔记本一键u盘安装系统的win10教程。
工具/原材料
首先你要准备一个可以正常使用的,内存大于4g的u盘(内存大于4g是为了能够承载win10系统安装包),然后把红薯u盘的启动盘制作工具高级版下载到电脑上安装;
将u盘插入电脑,做成u盘启动盘。具体制作方法可参考《地瓜uefi版u盘启动盘制作教程》。
在网络上下载win10系统安装包(原系统或ghost版系统)放入u盘。下载的系统安装包格式一般是iso,是压缩文件,不需要解压。
1.将准备好的u盘启动盘插入电脑,开机时连续按“option”进入启动项窗口。(u盘启动盘制作教程:/张文/win7/11824.html)
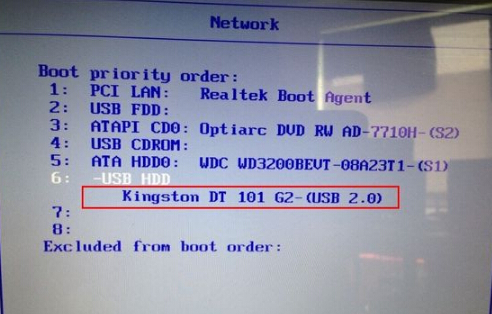
2.当我们看到窗口弹出优盘安装大师的菜单时,我们用键盘的上下键选择[03]启动Win8PE安装维护版(新机),回车确认。
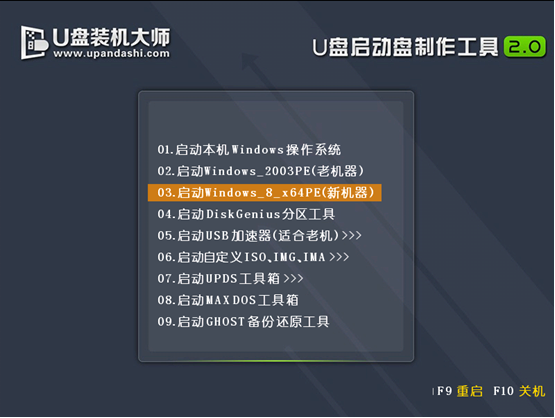
3.进入PE系统后,系统会自动运行一键安装工具。这时候我们只需要下载好图像文件,然后点击“打开”选中即可。
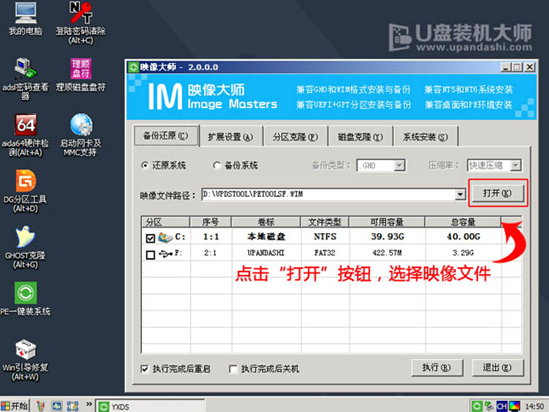
4.正常情况下,选择c盘存储系统镜像,点击“执行”。

5.以上操作完成后,我们只需要在弹出的提示窗口中点击“确定”即可。

6.最后,只要耐心等待系统中的镜像释放出来,重启电脑就可以完成系统安装了。
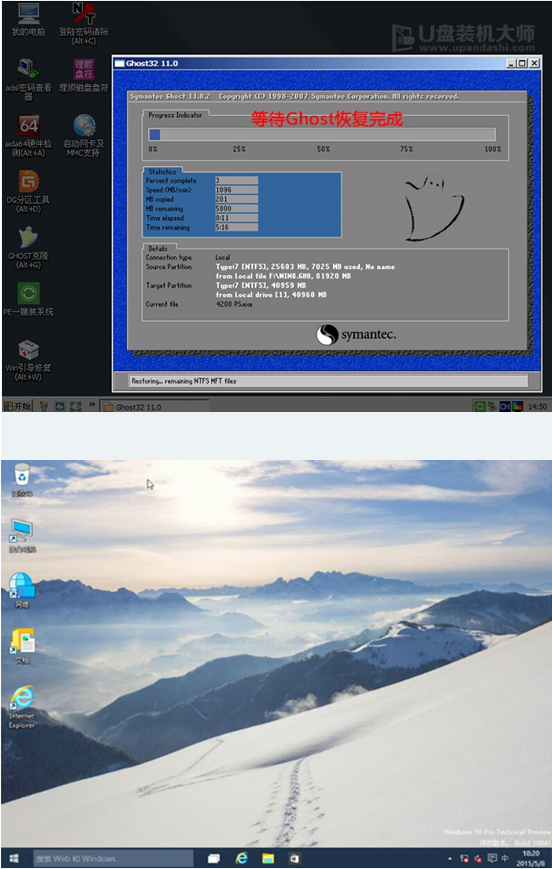
总结一下,这就是苹果MacBook Air笔记本一键u盘系统win10教程的全部内容。如果正在使用该品牌产品的朋友想要重新安装系统,他们不妨在边肖遵循上述步骤。
如果有朋友还想要一个高度稳定的win10系统,可以参考苹果MacBook Air笔记本一键u盘系统的win10教程来学习!





