Adobe PhotoShop CS6是一个主要的版本更新。Photoshop CS6在前几代的基础上增加了GPUOpenGL加速、内容填充等新功能。这一代将加强3D图像编辑,并采用新的暗色调用户界面。
其他改进包括集成Adobe云服务和改进文件搜索。
PS的图层样式一直是大家添加特效的有力武器,比如投影、描边。它们不会破坏图层的原始信息,真的非常好用。有了正确的知识和一定的经验,几乎任何特效都可以完成。为了达到这些效果,
你需要知道每个功能的作用,以及这些设置是如何控制特效的变化的。希望看完这一系列教程,你能解开封印,做出更好的作品。
下面小编就为大家带来Adobe PhotoShop CS6的内阴影功能的图解说明。有需要就来看看吧。希望对你有帮助。
内阴影的应用
通常,内部阴影用于模拟2D图像上的3D效果。通过创建一个位移的阴影,人物看起来很深。
以下是两个例子。通过内部阴影,我们可以看出两个例子的光源在方向、强度和距离上是不同的。通过内心的阴影,也会极大的改变一个画面。

“内部阴影”对话框
内部阴影对话框看起来像下面显示的,几乎完全像“投影”对话框。唯一的区别是阴影出现的方式不是在图形后面,而是在图形内部。
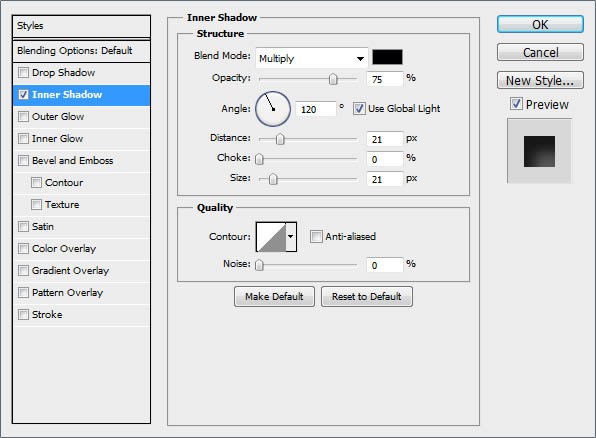
混合模型
你可以为你的内阴影设置不同的混合模式,通常是正叠加或者线性光,这样内阴影会比图像暗一些。
如果你有任何疑问或者对混合模式不了解,我强烈推荐你看一下这个教程:《带你认识PHOTOSHOP的混合模式》。
你也可以在这里设置阴影的颜色。在混合模式的下拉菜单右侧,有一个选择颜色的小框。默认情况下,阴影的颜色是黑色,但你可以尝试使用其他颜色或有趣的东西,可能会有意想不到的效果。
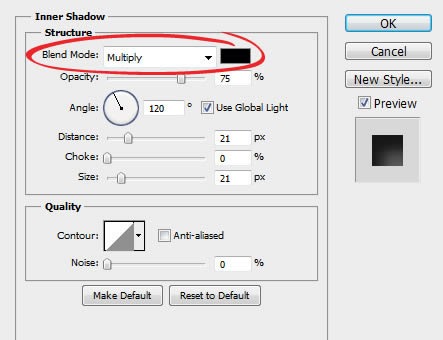
从下面的例子可以看出,左边阴影的颜色是黑色,混合模式是正叠加;右侧为深紫色,混合模式正常。不同的组合会有不同的效果。

不透明
不透明度滑块允许您控制阴影的透明度。当滑块放在0%时,阴影会完全消失,而100%则完全不透明。
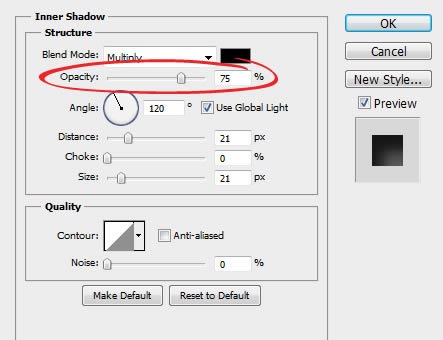
以下示例显示了透明度对图像的影响。左边只有细微的内心阴影,右边的图像中阴影明显得多。这张图很容易看出内阴影对深度的影响。
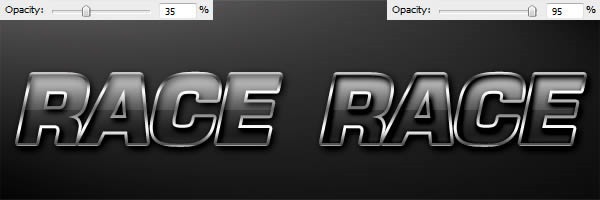
角
角度这个选项,顾名思义,就是控制造成内部阴影的光源的角度。如果勾选了“全局光”,任何图层的设置都会发生变化,所有带有内部特效的图层也会随之变化,就连浮雕和投影也不例外。但是如果它没有被选中,
你就只会控制当前图层的内阴影,其他图层的任何特效都不会发生改变。
推荐还是要勾选这个设置,毕竟有时候我们希望同一张图的光源也是来自同一个位置。
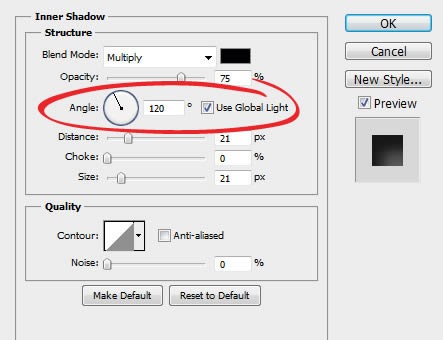
下面的例子里,可以看出角度对于特效的影响,因为勾选了“使用全局光”,所以投影、内阴影、鞋面和浮雕特效都有相应的不同。
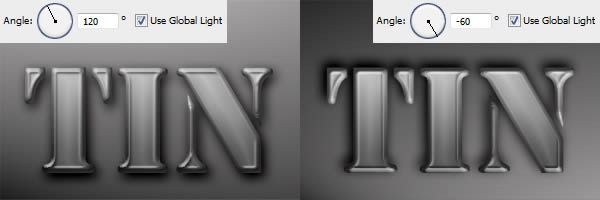
距离
距离滑竿控制的是添加特效的对象与背景之间的距离。在内阴影对话框里,距离滑竿控制的是阴影与对象的距离。

[!--empirenews.page--]
下面的案例中可以看出,左边只是一个简单的凹陷效果,很像是硬纸板上的烫字,而右边的案例中,内阴影与文字的距离比较大,感觉纵深的空间要大得多。
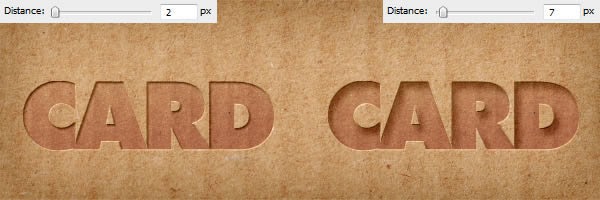
阻塞
阻塞滑竿主要控制影子边缘消失的方式态,通俗地讲就是影子消失的边界是清晰的,还是羽化一样的消失。正常情况下,这个功能我们都不用搭理,放在默认的0%就好;如果是想要建立一个看起来比较硬的阴影,
我们可以适当的向右推动滑竿;对于边缘比较硬的阴影,这个数值应该增加,如果是想要内描边之类的效果,也可以调节到100%。
阻塞滑竿和距离的功能差不多,两个功能会制造出类似的效果。
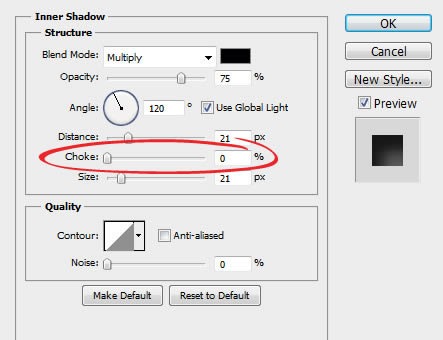
下面两个粉甜蜜的例子里,将阻塞滑竿推到100%,内阴影就会出现一个很硬的边缘。
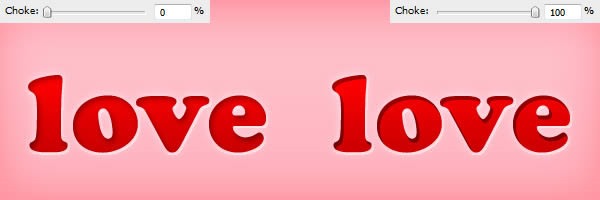
尺寸
尺寸滑竿控制的是影子的大小。当滑竿位于0的时候,影子和对象是一样大的,向右推动滑竿,数值每增加1,影子的面积便会增加1像素。
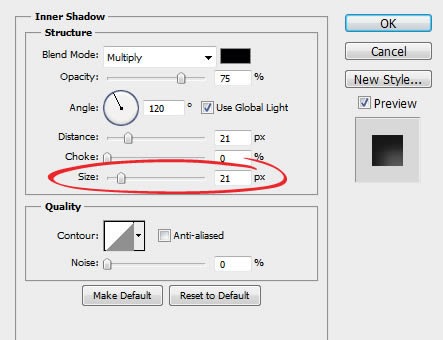
下列两个案例就可以看出,尺寸越大,影子边缘越柔和。

等高线
等高线的形状和影子的显示效果息息相关,不同的曲线会出现不同的效果。当你想要一个比较特别地影子或者是抽象的效果的时候,曲线工具很好用。其实在平时的UI设计里,改变一下曲线也会让设计看起来更舒服。
此外,“消除锯齿”功能可以提高阴影的质量,也会让PS的性能有所下降。但是性能和最终稿的效果比起来,就不那么重要了。我推荐这个还是勾上吧!
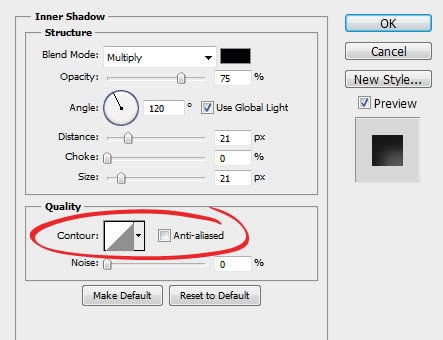
下面的案例就可以看出不同的曲线会有不同的阴影。当曲线为反U形的时候,阴影和文字的边缘就会有一个细小的缝隙。右边的影子很特别,但却不是我们通常想要的效果。

杂色
杂色滑竿可以让阴影有砂砾一般的质感。如果你做的东西是水泥或灰尘质感,加一些杂色会让效果更好。但是一般情况下,我们更多的还是想要平滑的内阴影,把这个滑竿留在0%的位置即好。

下面的例子中,将杂色设为30%的图像中,阴影上好像有沙子的颗粒一样并没有十分平滑。一般来说,0%-30%这个范围内,杂色的效果还是可以的,超过30%以后,看起来会很不自然。

保存和载入默认设置
PS中的每个特效对话框都可以保存自定义数据,并将之设置为默认数值。可以点击面板中的“设为默认”,可以将现在的设置作为默认数值。
点击“重置默认数值”,PS会恢复之前默认的数据,这样就可以重新设置特效了。
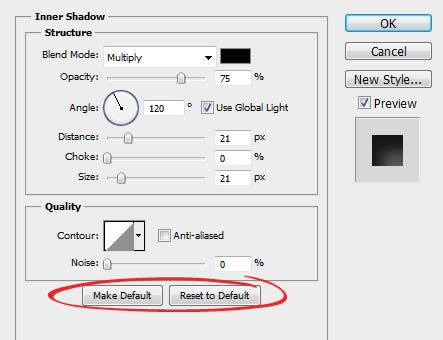
不管什么时候,PS都是设计师手中有力的武器,也是设计师创造一切的工具。内阴影特效可以在恰当的时候帮我们化腐朽为神奇,但是也不能乱用。记住,没有丑的特效,只有没用好的特效。
相关推荐:
Adobe Photoshop CS6 13 中文破解版下载:http://www.xitongtiandi.net/soft_tx/4214.html
Adobe Photoshop CS6 注册机:http://www.xitongtiandi.net/soft_tx/4580.html





