PPT2010允许您在不安装Office 2010的情况下打开PowerPoint2010幻灯片文档。支持打开兼容PPT2003或以上版本的幻灯片,支持打印文档。
您可以在PowerPoint Viewer中查看和打印演示文稿,但不能编辑它们。您可以使用PowerPoint Viewer附带的字体来显示和打印。
但是,显示和打印的内容必须来自运行Microsoft Windows操作系统的设备。
在使用过程中,每当涉及到数据处理时,柱形图和饼状图几乎是使用最多的数据展示工具,导入和使用的方法也比较简单。很多人缺乏的是适当的美化,使之简洁大方,重点突出,与作品整体风格一致。
本文介绍了PPT中柱状图和饼状图的美化方法。
我们可以通过点击插入图表图表类型细分图表类型调出所需的图表。
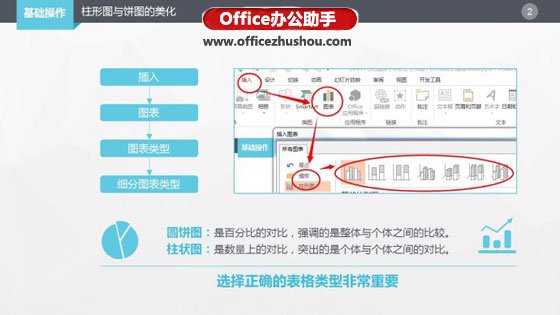
选择正确的表格类型非常重要。
饼状图:就是百分比的比较,强调整体和个体的比较。比如男女员工比例,学历比例,年龄比例等等一般都是饼状图。
直方图:是定量比较,突出个体之间的比较。比如公司在各个区域的销售业绩,公司四个季度的销售业绩对比等。
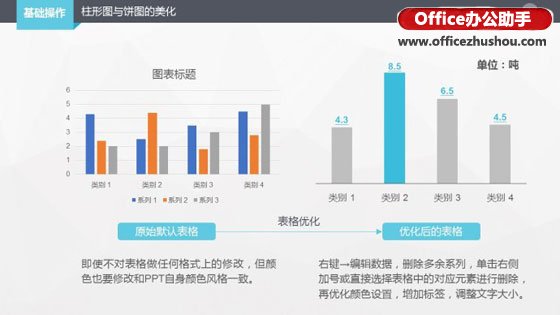
柱状图或饼状图优化或美化应该怎么做?在PPT中插入图表的默认设置可能不是我们需要的。所以要根据我们的需要来显示数值、类别名称、坐标轴等内容,并设置它们的样式,使其美观,突出我们想要表达的重点。
如图所示的情况,具体优化方法是:右键编辑数据,删除冗余序列,点击右边的加号或者直接选择表格中相应的元素进行删除,然后优化颜色设置,添加标签,调整文字大小。
另外,即使我们不对表格做任何格式改动,颜色的变化也要和PPT本身的颜色风格保持一致。
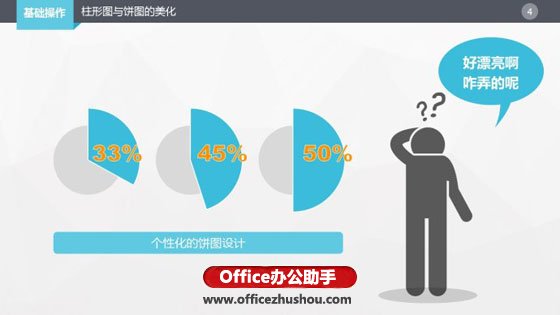
对于饼状图来说,个性化设计更为常见。如图,这个效果太美了。你是怎么做到的?
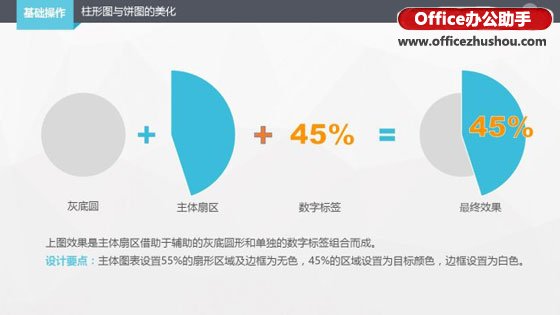
我们的思维要更加灵活跳跃。上图的效果是,主要的扇区是通过辅助的灰色底圈和单独的数字标签结合起来的。
设计要点:主图设置55%扇形面积和边框为无色,45%面积为目标色,边框为白色。
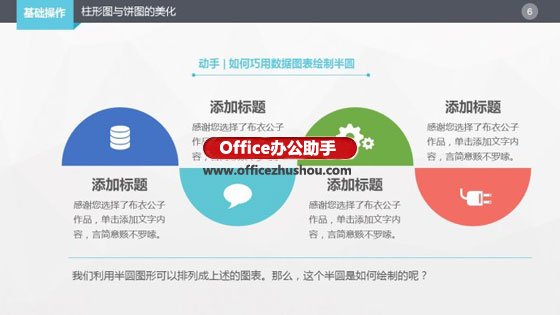
我们可以用半圆图形把它整理成一个简单有用的并列图。那么,这个半圆是怎么画出来的呢?
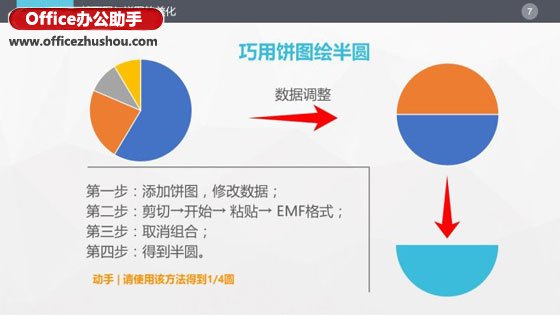
PPT中的图表不仅仅是数据展示和分析的工具,还可以熟练地将数据绘制的图形拆解使用。例如,我们可以使用饼图来绘制半圆和四分之一圆。
如图,四分之一圆可以灵活排列,做出漂亮大方的并置图。
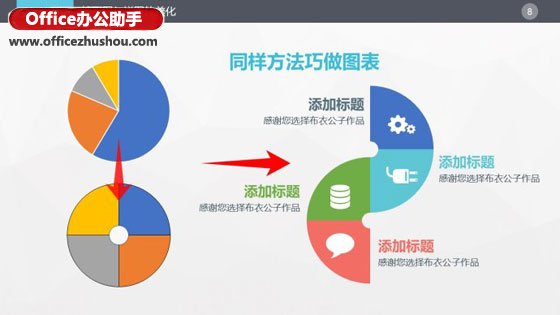
有时候,勇敢的往前走一步,你会发现,怀疑是无路可退的,还有另一个村庄。通过设置主题颜色(设计变化颜色),绘制的图表可以默认为你想要的颜色,实现一键改变PPT颜色的功能。
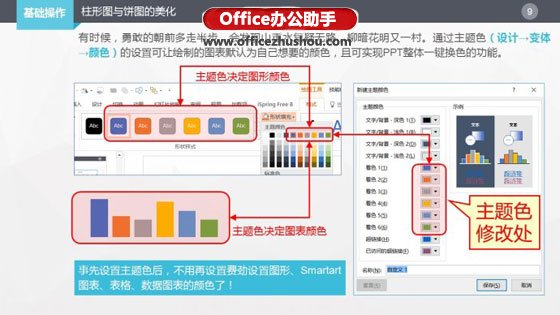
这样,我们提前设置好主题颜色后,就不用再设置图形、SmartArt图表、表格、数据图表的颜色了!
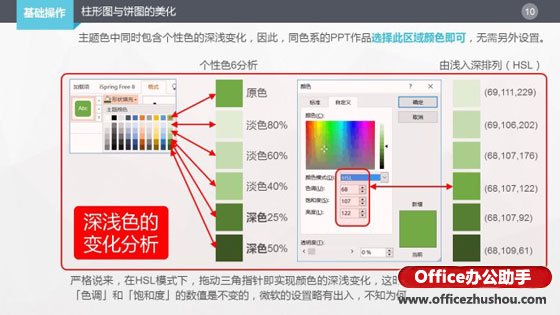
主题色彩也包含了个性色彩的深度变化。所以同色系的PPT作品可以选择这个区域的颜色,不需要单独设置。
严格说来,在HSL模式下,拖动三角指针即实现颜色的深浅变化,这时,只有「亮度」数值的变化,「色调」和「饱和度」的数值是不变的,微软的设置略有出入,不知为何。
好啦,以上就是小编带给大家的PowerPoint2010中柱形图与饼图的美化方法的详细图文教程,希望能够帮助到大家。想要获得更多信息,请继续关注我们吧。
相关推荐:PowerPoint2010免费完整版官方下载(附密钥)




