切换效果是一组幻灯片的整体动画效果,而不是针对幻灯片中的一个对象。切换效果决定了放映时新幻灯片进入的方式,即放映时幻灯片B从幻灯片A到幻灯片B应该如何显示。
PowerPoint 2013提供了一个“切换”选项卡,该选项卡中的命令按钮用于添加和设置幻灯片的切换效果。下面是PowerPoint 2013中为幻灯片添加切换效果的具体操作方法。
1.启动PowerPoint 2013,打开演示文稿,选择要添加切换效果的幻灯片,点击切换选项卡“切换到此幻灯片”组中的“其他”按钮,从打开下拉列表中选择切换效果选项,如图1所示。
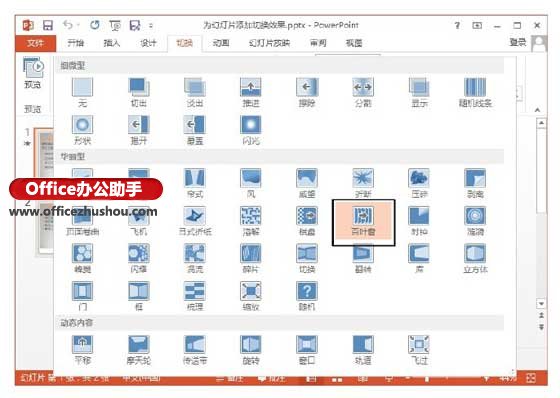
图1选择幻灯片切换效果
2.此时,幻灯片上会添加一个过渡效果。单击Switch选项卡的Preview组中的Preview按钮,预览动画效果,如图2所示。
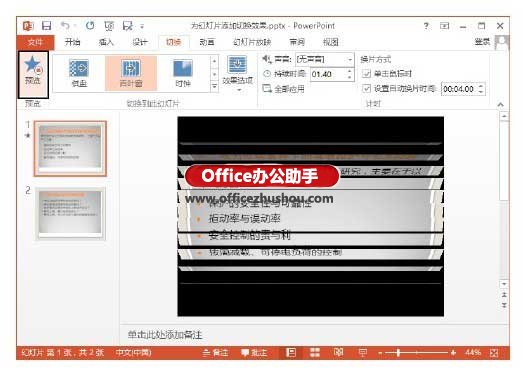
图2预览动画效果
注意
为幻灯片添加过渡效果后,“播放动画”按钮将出现在幻灯片窗格中的幻灯片缩略图上 。单击此按钮预览幻灯片的过渡效果。如果您想取消增加的切换效果,
。单击此按钮预览幻灯片的过渡效果。如果您想取消增加的切换效果,
您可以再次点击“其他”按钮010-350002,然后在列表中选择“无”选项。
3.选择添加了切换动画效果的幻灯片,然后从切换选项卡的声音下拉列表中选择要使用的声音效果,如图3所示。
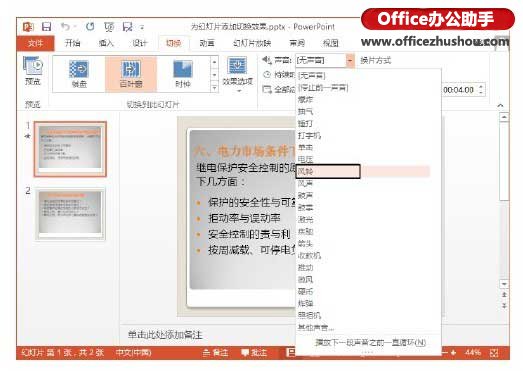
图3设置开关声音效果
4.在“Duration”微调框中输入一个值来设置切换效果的持续时间,如图4所示。

图4设置切换效果的持续时间
5.在切换选项卡的定时组中勾选“设置自动换膜时间”复选框,并在其后的微调框中输入切换时间值,如图5所示。之后,当你放映一张幻灯片时,会在指定时间后自动切换到下一张幻灯片。
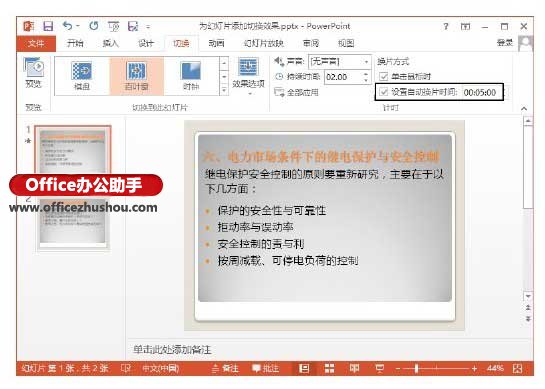
图5设置切换时间
注意
向幻灯片添加过渡效果后,如果希望演示文稿中的所有幻灯片都具有这种过渡效果,可以单击“全部应用”。选中“单击鼠标时”复选框,当幻灯片显示时,单击鼠标将使幻灯片切换到下一张幻灯片。
6.选择添加了切换效果的幻灯片,点击“切换”选项卡“切换到此幻灯片”组中的“效果选项”按钮,在打开的下拉列表中选择相应的选项,设置切换动画效果,如图6所示。
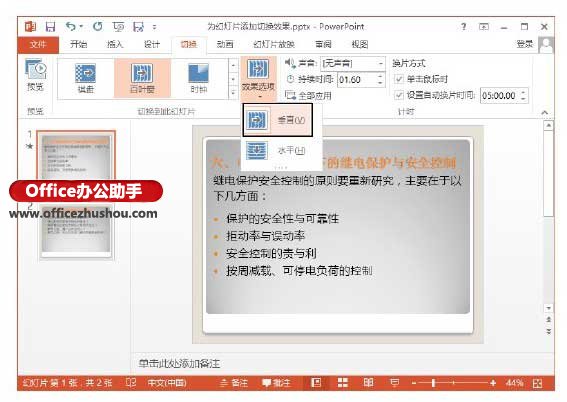
图6设置效果选项
好了,以上就是边肖带来的在PowerPoint 2013中给幻灯片添加切换效果的方法。我希望你喜欢它。



