TeamViewer可以在几秒钟内连接到世界上任何一台PC或服务器。此工具可以帮助您在会议期间获得不间断的流和清晰的音频,并提供支持。但是在某些情况下,
由于未知原因,TeamViewer上的计算机音频共享被禁用。请尝试以下故障排除步骤来解决问题。
当你提供技术支持时,清晰的音视频功能是非常重要的。视频和音频都是远程桌面对话的基本元素,尤其是当第一个人直接与寻求技术支持的第二个人对话时。
TeamViewer音频不工作。
如果您在Win10系统上安装了TeamViewer,并希望远程跟踪和控制remote desktop的声音,请打开/启动TeamViewer。
在前面打开Team Viewer之后,转到主窗口并单击Other选项卡,然后从展开的菜单中选择Options。
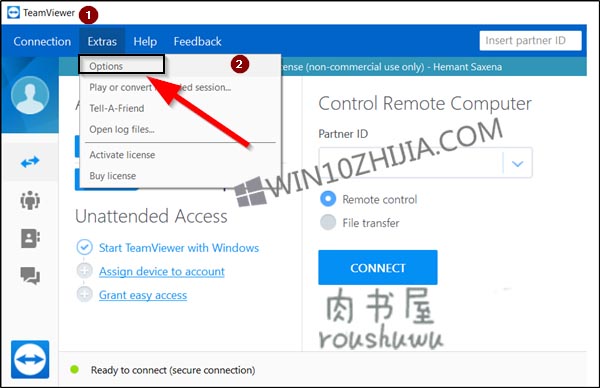
接下来,向下滚动到“远程控制默认值”部分,该部分位于“其他计算机的远程控制选项”下。
在这里,选中标记为“播放计算机声音和音乐”的复选框。
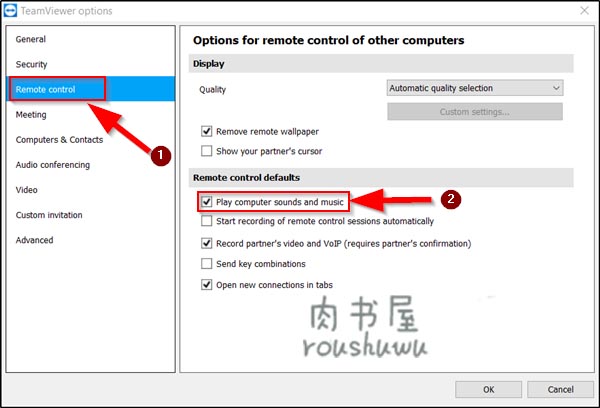
此外,在另一台电脑上重复相同的过程,因为必须在两台电脑上启用“远程控制默认设置”,音频才能正常工作。
同样,如果您想在TeamViewer上共享计算机声音和音乐,请遵循上面突出显示的前两个步骤,然后转到“会议”部分。
单击“会议”选项卡,在右窗格中显示“默认值”部分。
向下滚动到“会议默认值”并选中标记为“共享计算机声音和音乐”的选项。
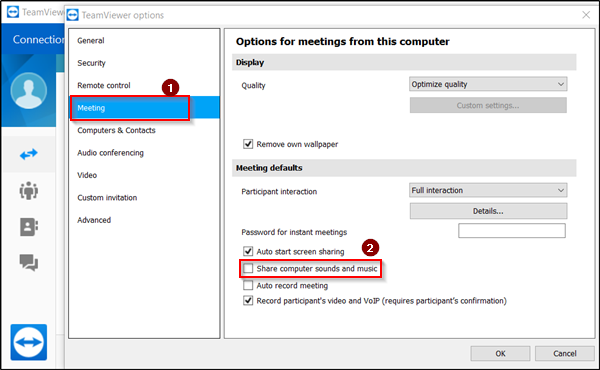
最后,单击确定应用设置。




