相关阅读:
BitLocker of Windows 10 has germs on the solid (magnetic) disk.
最近可能很多同学都听说了这个消息。三星、美光的部分型号SSD内置硬件加密存在问题,可能导致硬盘中的数据在不输入密码的情况下被访问。
值得注意的是,Windows 10(或Windows 8.1)中的BitLocker功能默认依靠SSD内置的硬件加密,而不是Windows 10自带的加密,也就是说,
当SSD的硬件加密可用时,Windows 10不仅无法验证SSD的硬件加密是否万无一失,还会关闭自己基于软件的加密,这可能会使你硬盘中的数据面临潜在的危险。
什么是BitLocker加密?
Windows BitLocker驱动器加密通过加密存储在Windows操作系统卷上的所有数据,可以更好地保护计算机中的数据。BitLocker使用TPM来帮助保护Windows操作系统和用户数据。
并且有助于确保计算机即使在无人看管、丢失或被盗的情况下也不会被篡改。没有TPM也可以使用BitLocker。若要在您的计算机上使用BitLocker而不是TPM,
您必须使用组策略更改BitLocker安装向导的默认行为,或者使用脚本配置BitLocker。当使用BitLocker而不是TPM时,所需的加密密钥存储在USB闪存驱动器中。
必须提供该驱动器来解锁存储在卷上的数据。
如果你的硬盘中有非常敏感和重要的数据,今天的Win10世界边肖将讨论如何禁用SSD的硬件加密,改用BitLocker的软件加密。

SSD禁用硬件BitLocker加密技术,如下所示:
在开始之前,我们需要通过以下方法检查Windows 10中BitLocker驱动器的加密状态。
以管理员身份运行命令提示符(CMD ),输入并执行以下命令:
manage-bde.exe -status
执行结果的“加密方法”行中显示的信息是您的计算机BitLocker的当前加密状态。如果该行显示的信息不是“硬件加密”,则表示目标驱动器被BitLocker软件加密,此时无需继续操作。
如果该行显示的信息是“硬件加密”,请按照以下步骤禁用硬件加密并启用软件加密。
首先,我们需要解密加密的硬盘。在文件资源管理器中右键单击目标驱动器的图标,在上下文菜单中选择“管理BitLocker ”,然后单击“关闭BitLocker”链接。
然后在弹出的对话框中点击“关闭LitLocker”按钮。
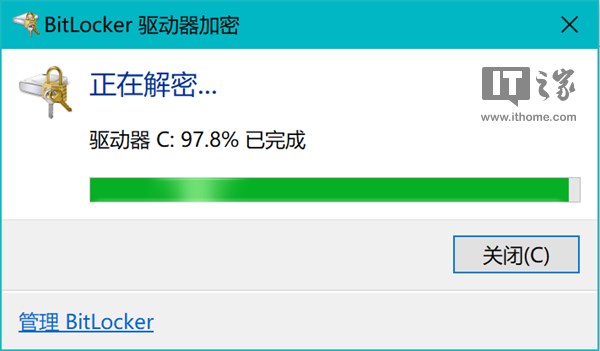
BitLocker的解密可能需要一些时间,请耐心等待。
解密后,请在微软小娜搜索框中搜索并运行“gpedit”,通过窗口左侧的树形目录导航到以下位置:
计算机配置/管理模板/Windows组建/BitLocker驱动器加密/操作系统驱动器(或者固定数据驱动器,或者可移动数据驱动器)
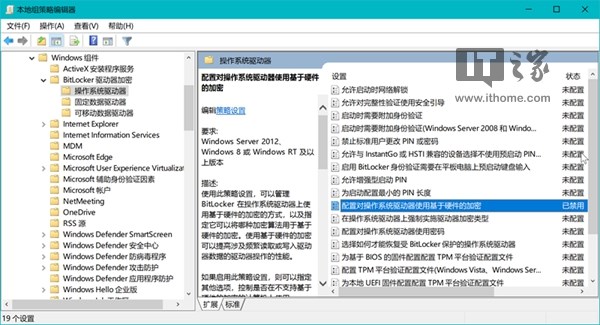
将目光移至窗口右侧,双击设置项:
配置对操作系统驱动器(或者固定数据驱动器,或者可移动数据驱动器)使用基于硬件的加密
将该项的策略设置为“已禁用”,然后点击“确定”按钮来保存更改。
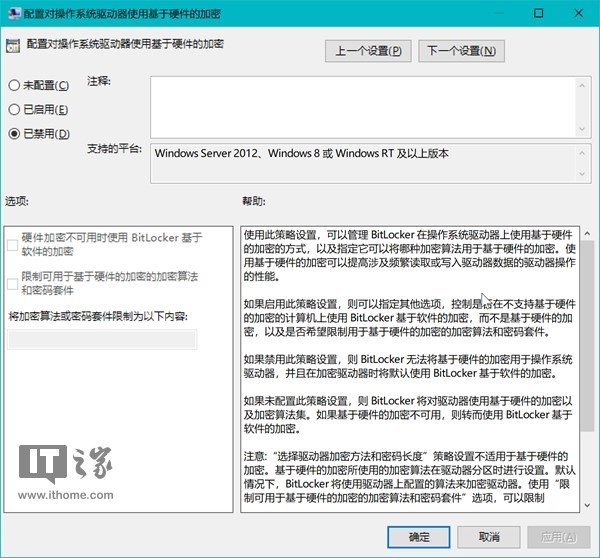
组策略设置完毕后无需重启系统,此时只需在文件资源管理器中鼠标右击目标驱动器的图标,然后点击“启用BitLocker”重新加密驱动器即可。
考虑到Windows 10家庭版不包含组策略编辑器,为了让这篇教程适用于所有Windows 10的用户,接下来我们还将讨论如何修改注册表来禁用BitLocker的硬件加密。
在微软小娜搜索框中搜索并运行“regedit”,通过窗口左侧的梳妆目录或者窗口顶部的地址栏定位到:
Hkey_LOCAL_MACHINESOFTWAREPoliciesMicrosoftFVE

提示:
若'Hkey_LOCAL_MACHINESOFTWAREPoliciesMicrosoft'下没有名为“FVE”的项,那么手动新建该项即可。
在我们刚刚定位到的目录下新建一个DWORD(32位)值,并将该值命名为:
OSAllowedHardwareEncryptionAlgorithms
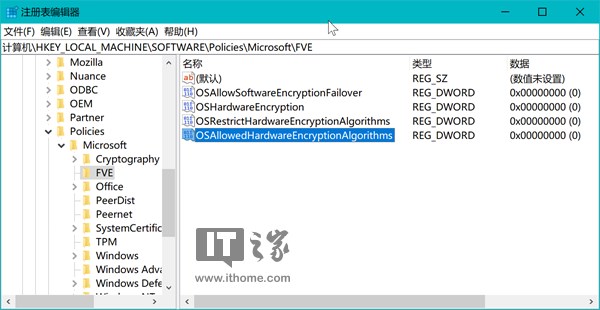
双击我们刚刚新建的名为“OSAllowedHardwareEncryptionAlgorithms”的值,将其数值数据设置为0,点击“确定”按钮保存更改,然后重启系统。
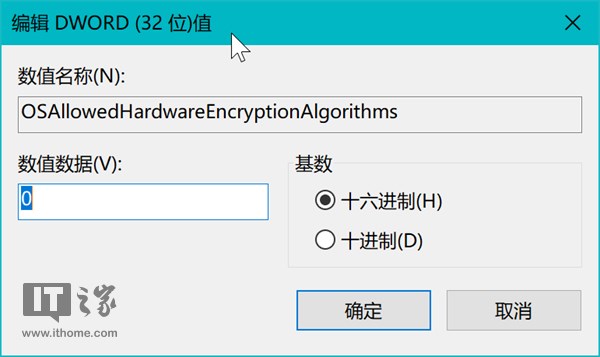
系统重启后,我们对注册表的更改即已生效,此时,在文件资源管理器中重新使用BitLocker加密驱动器即可。



