什么是GHOST手动还原系统?在使用电脑的过程中,如果硬盘中的备份分区数据损坏,用普通的数据修复方法无法修复,并且系统损坏后无法启动,可以用备份数据完全恢复,无需重新安装程序或系统。
建议您使用一键GHOST自动备份和恢复。但是很多朋友不会操作。下面是一个图文教程,教你如何手动恢复GHOST备份文件。
我想提醒大家,使用GHSOT软件恢复系统时,请不要半途而废!如果在恢复过程中重新启动计算机,计算机将无法启动!你必须连接到双磁盘或使用光盘系统来启动它。
当您的系统遇到以下情况之一时,怀疑或确定您的系统中有病毒或木马,运行超过半个月或无故崩溃变慢及相关类别。您需要恢复您的系统映像文件,以确保系统的安全和良好运行。
1重启并快速按F8进入DOS界面,运行G.exe进入GHOST界面。
进入车厢后,会进入GHOST的操作界面。
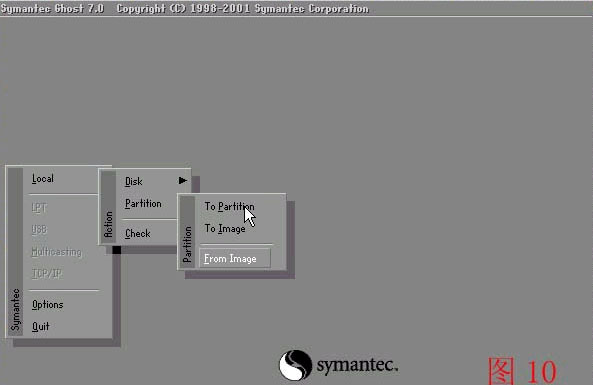
此处操作
选择本地-分区-从映像菜单。
一般来说就是1-2-3的意思。先选择1,再选择弹出选项2,再选择弹出选项3。
3选择后回车将进入下一个操作界面。
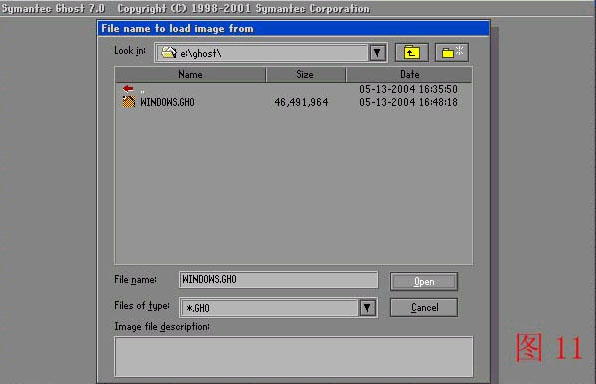
这里会提示您选择要恢复的映像文件。如上所述,我们正在玩的包是windows.gho。
所以我们这里选择windows.gho。
此处操作
1按上下箭头键选择windows.gho回车。
4回车,进入下一个操作界面。
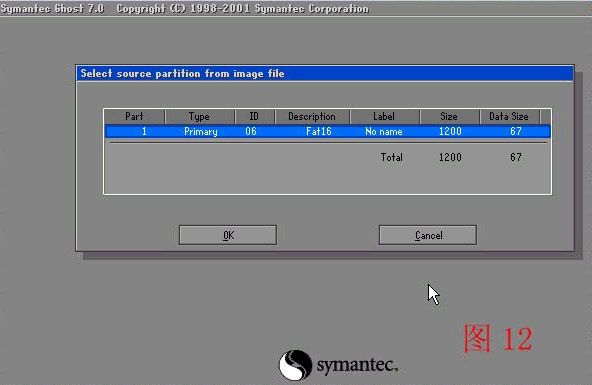
这里显示的硬盘信息不需要处理,直接输入。
此处操作
1回车
5回车,进入下一个操作界面。
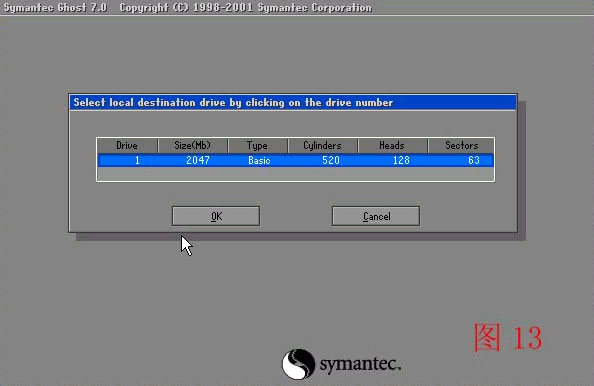
这里显示的硬盘信息不需要处理,直接输入。
如果用双盘操作,这里一定要选择好的硬盘。记住,记住你一般会选择第二块硬盘。
此处操作
1 回车
6 输入后回车就会进入下一个操作界面
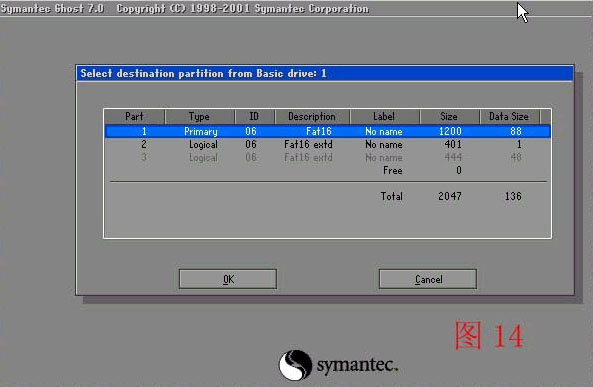
此处显示分区信息提示您是需要还原到哪珍上分区默认是还原第一个分区也就是C盘系统盘如果您是要还原到此分区不需要处理直接回车
此处操作
1 回车
7 输入后回车就会进入下一个操作界面
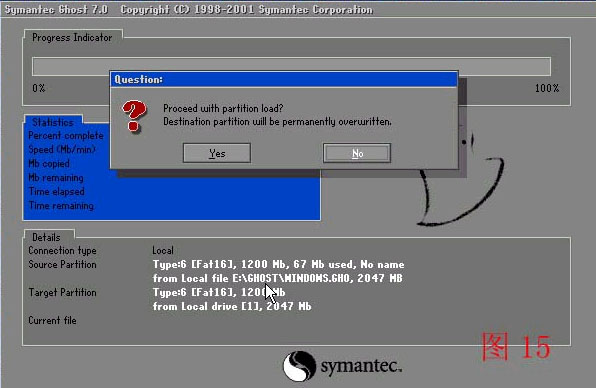
此处显示信息此处是为了防止误操作再次提醒您是不是一定要还原镜像文件
您到了这一步如果说没有十分的把握这是最后一次机会默认是NO 按下可以退出到起始界面如果选择YES 将进行还原操作此操作到了此处已经不可逆转此处需要的是用左右方向键选择YES 回车
此处操作
1 用左右方向键选择YES 回车
8 输入后回车就会进入GHOST 的操作界面
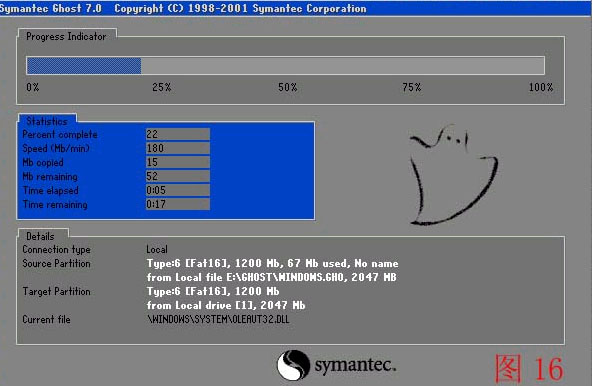
此处是提示GHST根据您的指示开始还原镜像文件此时千万不要进行操作
此处操作
1 此处请不要做任意动作您的任意动作都会带来不可预见之后果包括系统不能启动
请1 不要按键盘2 不要关机静心等待到进度条走完
9 输入后回车就会进入下一个操作界面
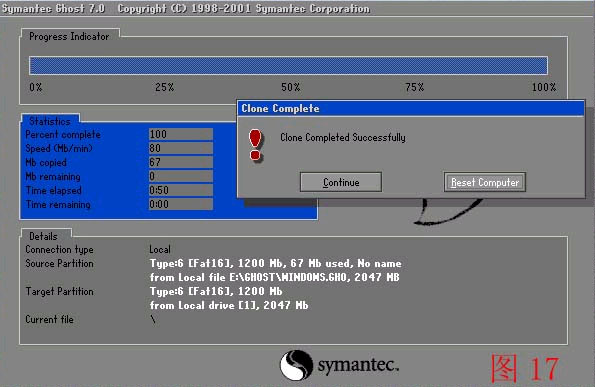
此处是提示GHST根据您的指示已经备份完毕给出的二个选择一默认为重新启动
以上就是Win10系统下载站小编带来的GHOST手动还原操作详细教程就介绍到这里了,希望能到有需要的朋友。





