一键恢复重装系统有哪些步骤?很多人听说过重装系统的一键还原,但是自己没试过,不知道怎么重装。一键还原重装一般指ghost来重装,也有人认为是品牌电脑自带的一键还原工具。
这里只介绍一键还原重装系统的方法,品牌电脑一键还原也会提供图文教程。
最近,有网友问边肖如何一键恢复系统。其实一键还原系统是一个非常好用的软件,用起来也很简单。所以今天边肖帮你解决如何一键恢复系统的问题。提出了一键还原系统软件的使用方法,
我相信只要你用过一键还原系统,你就会爱上它。
推荐:小白一键式备份还原
一、计算机重装系统安装:
双击ORM_Setup.exe,如下图,点击“安装”(只能在Windows2000及以上操作系统上安装,光盘版支持所有Windows系统)。
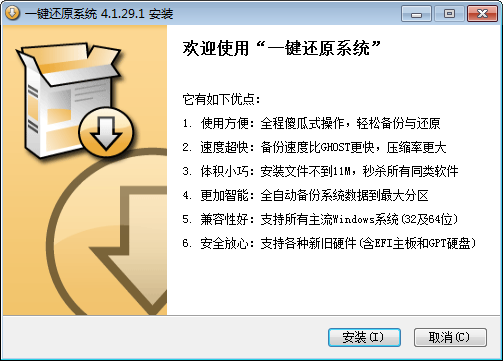
第二,全自动备份和恢复
1.备份和恢复
安装完成后,可以从桌面双击“一键还原系统”,然后就会看到下图所示的界面。
如果您想立即备份,可以单击“一键备份”来重新启动计算机,并自动备份您的Windows操作系统。
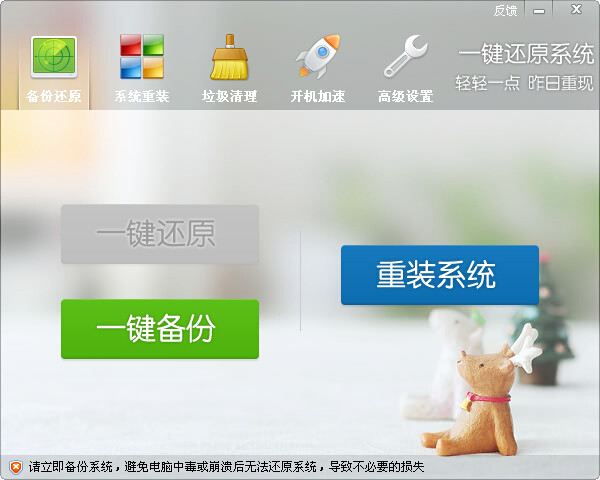
如果您已经备份,“一键恢复”按钮将变成绿色。单击它可以自动将系统恢复到备份时的样子。

2.重新安装系统
如果你的系统已经中毒,运行非常慢,而且之前没有备份,无法恢复,可以使用“一键重装”功能(从主界面点击“重装系统”进入该功能)。
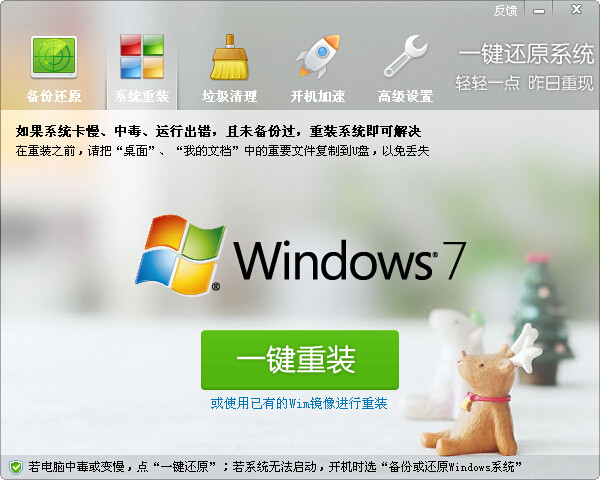
该程序将自动检测您当前使用的操作系统,并选择最适合您的重新安装方案。当你点击“一键重装”时,程序会从云端下载重装方案。
当重装方案下载完成后,程序会自动重启你的电脑,进入重装系统的过程。

3、增强功能
为了让您的系统达到备份前的最佳状态,“一键还原系统”还提供了“垃圾清理”和“启动加速”两大功能来优化您的系统,如下图所示。
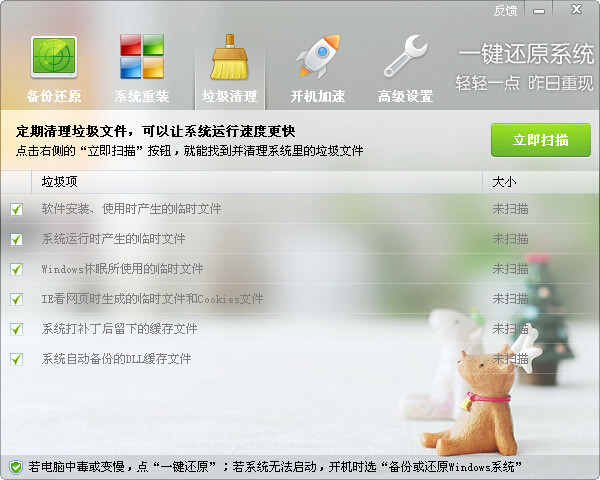

如果担心别人随意还原你的系统,可以在这里设置密码,如下图所示。
您可以在此设置备份文件的压缩级别。级别越高,备份文件越小,但备份速度越慢。
如果想让“一键还原系统”更加个性化,也可以在这里输入个性化的文字信息。
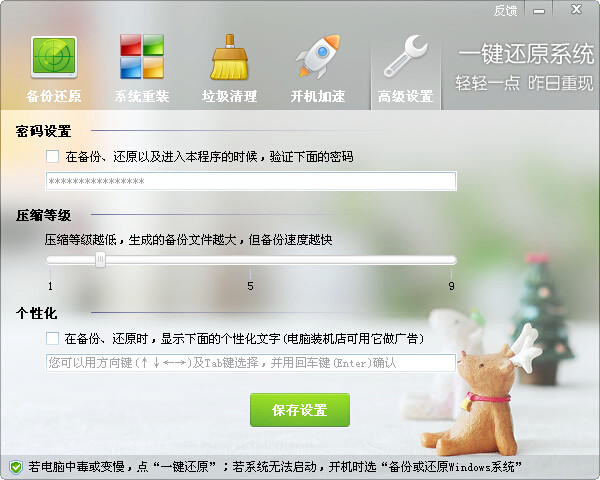
第三,手动备份和恢复
1、全新备份
重启电脑后,您将看到如下图所示的选择界面(不同操作系统看到的选择界面略有不同)
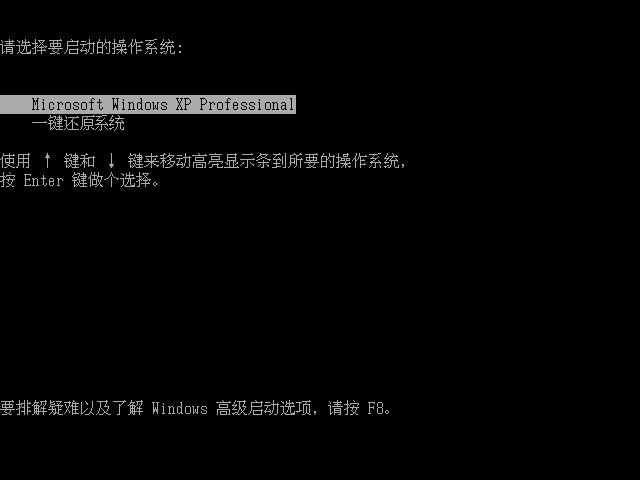
请您在这时按键盘上的方向键()选择“一键还原系统”,然后按回车(Enter)键,之后您将看到如下的界面

直接点击回车,就会开始自动备份系统,如下图所示

备份完成后,会提示您重启电脑

2、还原系统
如果您的系统中毒或因为其他原因崩溃,可以在开机时选择“一键还原系统”并选择“立即还原”

3、重新备份
您也可以在上述的界面里,按下键盘上的“F5”按键,来重新备份系统
四、系统崩溃,无法还原怎么办
请找到一个能正常启动的电脑,下载一键还原系统的光盘版
插入一个U盘,然后用UltraISO打开刚刚下载的光盘版ISO文件(UltraISO可从百度搜到),按下图指示操作
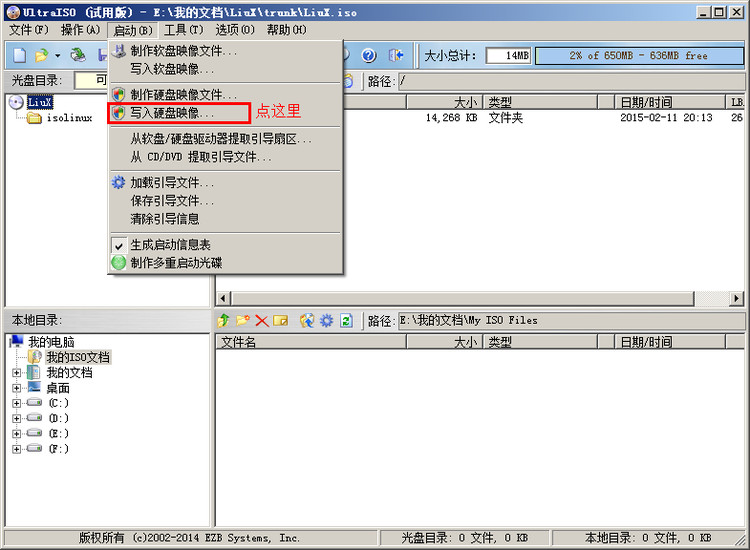
接下来您将看到这个界面,按下图指示操作,就能得到一个可启动的U盘
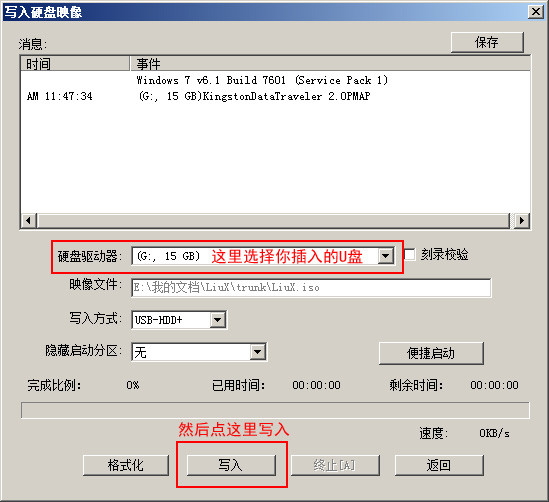
上面所描述的所有内容就是小编为网友们带来的一键还原系统教程,其实一键怎么还原系统使用起来非常简单,大家只要看着上面的教程就可以一定可以使用惹人喜欢的一键还原系统。反正小编是非常喜欢这个一键还原工具的。
相信大家也会很喜欢的。



