在我们的日常工作中,编辑word2016文档是家常便饭,自动生成目录也是必须的。然后,对于图片和表格,如果有很多,
如何自动生成图表目录?最近有朋友问边肖关于Word2016文档中图表目录的自动生成方法。这里给大家分享一个详细的图文教程,希望能帮助到有需要的朋友。
方法/步骤
1.题注:打开word2016,给我们的图表添加相应的题注,将光标保持在适当的位置,一般在图表下方,然后在函数选项卡上选择引用——插入题注,如图。
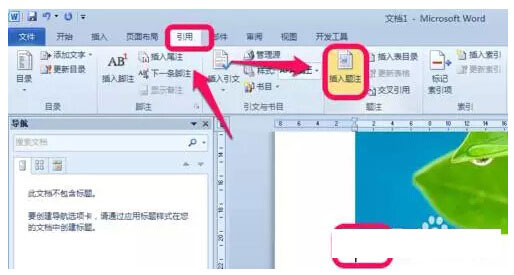
2.点击插入题注,会弹出题注。我们将在标题中输入图表的描述或其他信息,然后单击OK,如图所示。
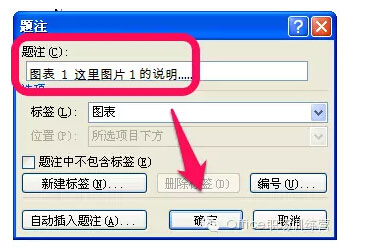
3.这样就添加了一个对应我们图表的标题,如图。同样,我们为word中需要生成图表目录的所有图表添加标题。
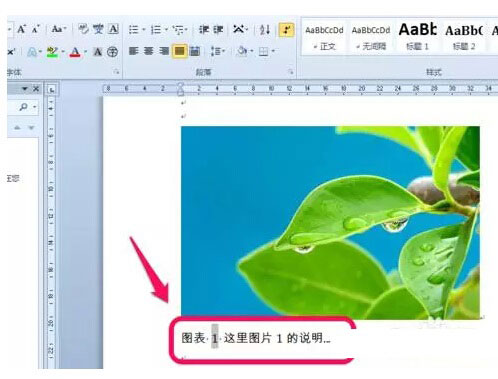
4.如果我们修改或者复制过去,需要选择其中一个数字,右键弹出菜单,点击更新字段,如图。
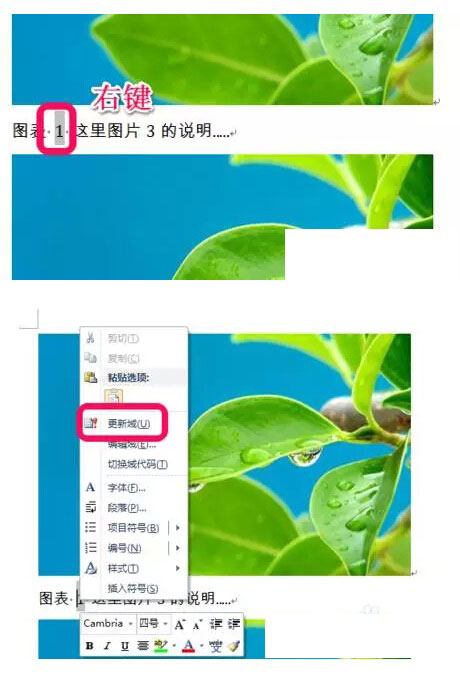
5.插入图表目录:添加完所有标题后,我们可以插入图表目录。我们将鼠标光标放在插入图表目录的地方。同样,点击引用功能卡片,选择插入表目录,如图。
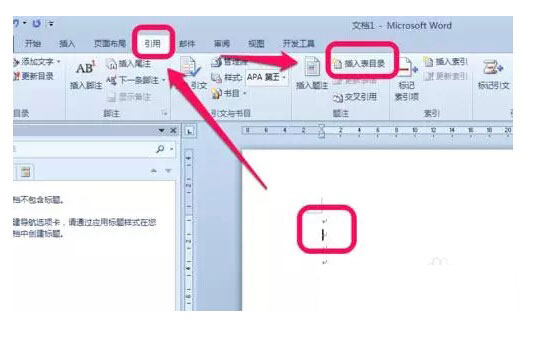
6.弹出图表目录对话框,我们可以设置相应的格式和样式。一般默认是可以的,不需要设置。完成后,单击确定,如图所示。
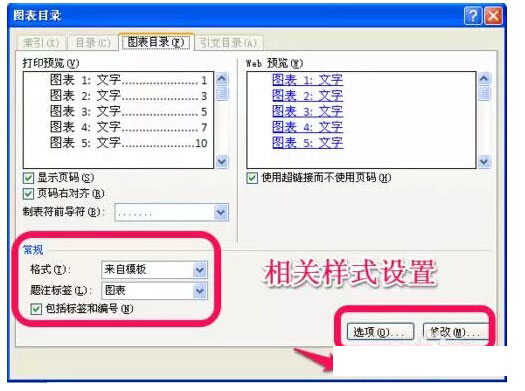
7.确认后,我们的图表目录就成功插入了,如图。
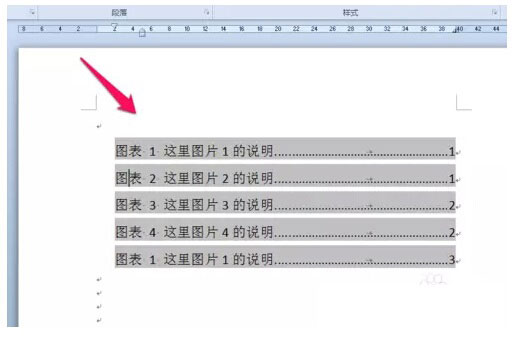
8.如果我们修改图表,记得更新图表目录中的字段,如图所示。右键单击以弹出菜单并选择更新字段。
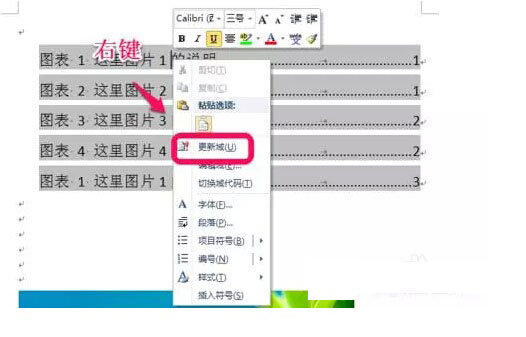
好了,以上内容就是系统世界今天给大家分享的Word2016文档中图表目录的自动生成方法。如果你想获得更多信息,请继续关注我们。



