我看过很多漂亮的PPT作品,都或多或少的透着,朦胧,若隐若现,明显提升了PPT的风格。透明设计不仅可以美化PPT,还可以用透明解决页面设计中的一些难题。
图形和文字相遇更加清晰
透明设计的常规应用是让图文更清晰。如下例,图片的背景色太杂,很难选择上面文字的颜色,因为总有一部分和背景色差不多,所以会看不清楚。这时候可以用透明设计来解决这个问题。

在页面上画一个白色的无边框矩形,右键选择“格式形状”,右边设置其透明度为30%左右,然后右键单击文本,选择“置于顶部”,使其位于透明矩形的上方,这样文本和背景图像就能很好的融合在一起。
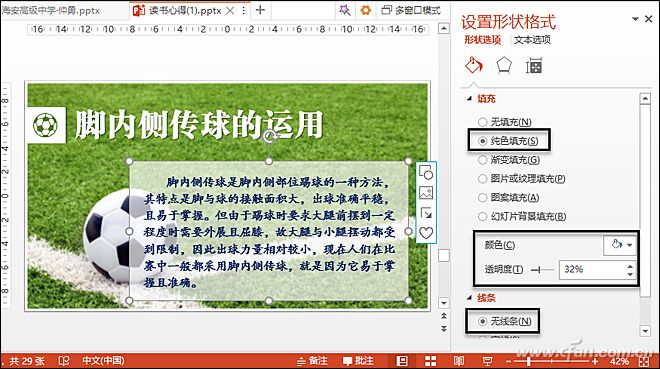
这种半透明设计应用广泛,很多看起来很有型的PPT都会大量使用半透明设计。这在封面设计中被广泛使用。在图片和文字中加入半透明的图形,就可以做出漂亮的封面。此外,透明颜色不一定是白色,
形状不一定非得是长方形,可以根据需要灵活选择。至于透明程度,要看具体情况。
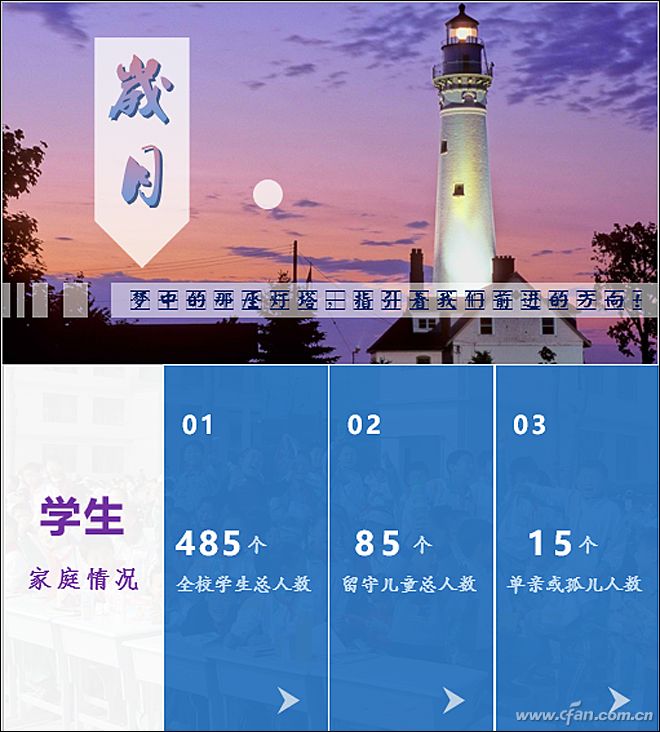
镂空和透明都很精致。
透明也可以通过镂空来实现。使用合并形状中的“剪切”功能,您可以“挖掘”图形上的文本或形状。这种镂空透明看起来很精致。
插入与页面大小相同的矩形,修改透明度,使背景图片若隐若现;画一个圆角矩形,不填充,输入文字;切换到美化大师选项卡(http://meihua.docer.com),点击形状按钮,弹出对话框。
当你在搜索框中输入“手”时,会出现许多手形。选择其中一个并将其添加到页面,并调整其大小以覆盖背景图像上的重要位置。
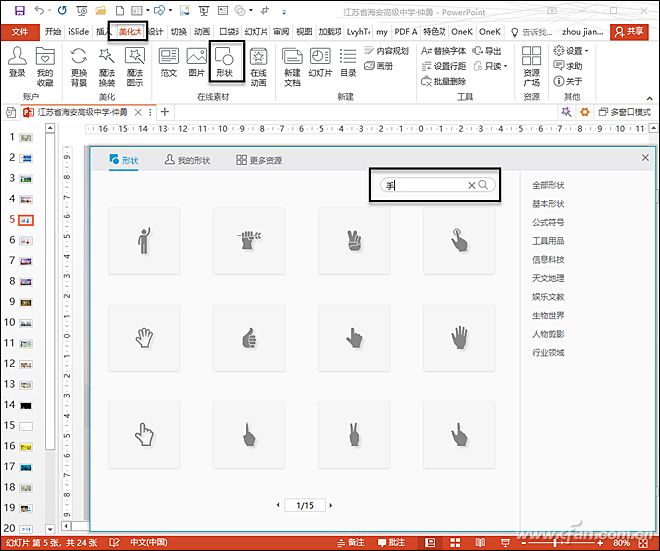
选择要调整透明度的矩形,按住Ctrl键,分别选择文字和手形,切换到格式选项卡,点击合并形状按钮,选择剪切,这样透明矩形上的文字和手形就可以“扣”空了。
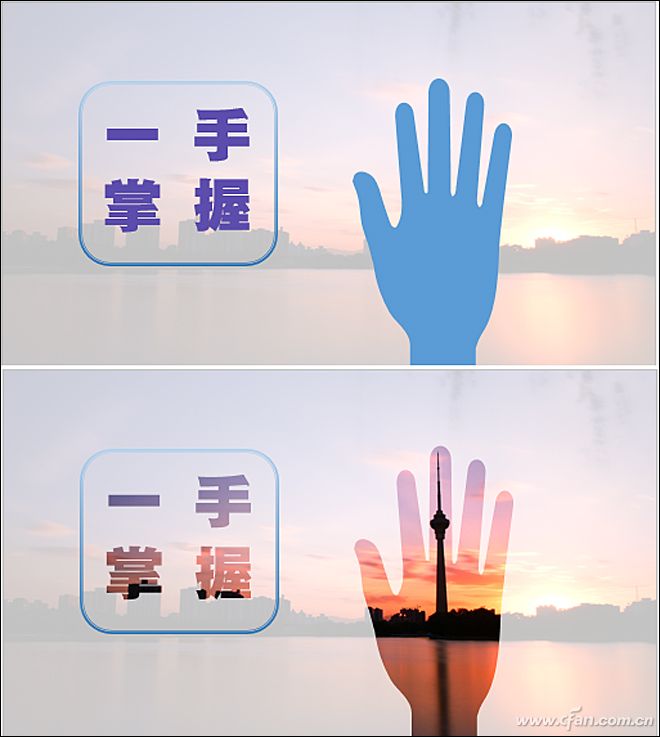
逐渐透明已经够朦胧了
渐变透明是纯色透明的升级,可以让图文更好的融合。渐变透明可以覆盖图片中不相关的部分,让文字更清晰的呈现出来。此外,还能丰富视觉效果。渐变本身就有一定的设计感。配色用得好,会有意想不到的效果。
如下例所示,页面明显图文不和谐,可以通过逐渐透明完美解决。

画一个全屏矩形,格式化形状,选择渐变填充,选择渐变作为类型,选择渐变向右作为方向,单击渐变孔径增加停止点,选择停止点,然后单击删除渐变孔径将其删除。
选择第一个停止点,设置为白色,并将其下方的透明度设置为90%,第二个停止点设置为黑色,透明度为60%,第三个停止点设置为黑色,透明度为100%,最后调整文字的层次和颜色,这样就做出了一个非常实用的图形布局。
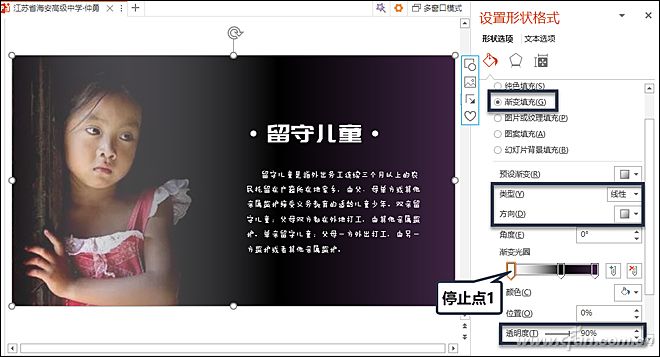
除了以上类型的渐变透明,还有一种渐变透明,但是你需要使用OK插件(https://oktools.xyz)。画一个无边框的圆,叠加在图片上。切换到OneKey8选项卡。
单击“就地复制”按钮复制10个图形,然后缩小顶部的圆,单击“渐进尺寸”从最大到最小进行选择,最后单击“渐进对齐”选择“中心对齐”。
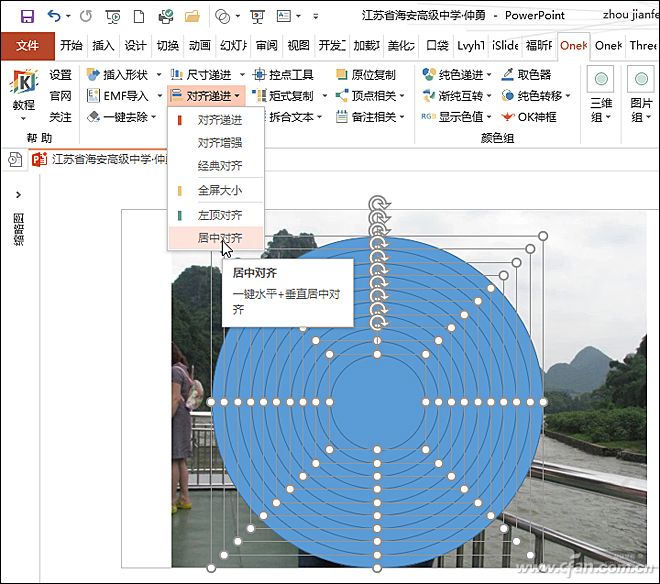
将所有图形设置为“无边框”,选择所有图形和图片,切换到OneKey选项卡,点击“一键效果”,选择“形状裁剪”,然后删除原图。选择所有裁剪好的图片,点击确定框弹出对话框,选择“填充透明渐进”。
然后在下面输入:80 0,按回车键可以看到渐进透明效果。
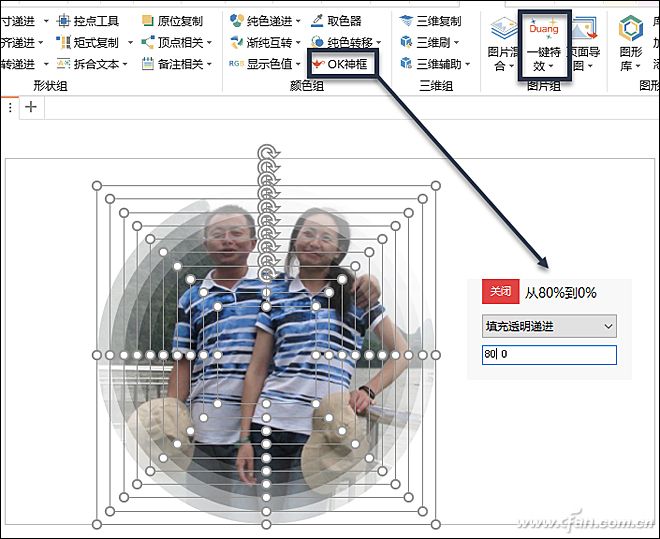
多图融合很简单。
通过透明设计,可以将多张图片融合在一起。为了融合更加自然,有时需要使用图片的透明背景和手绘图形来覆盖图片需要的部分进行抠图等操作,使融合效果更加完美。
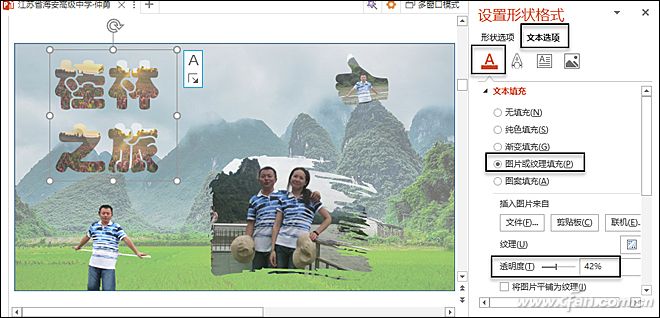
你不能在PPT中直接设置图片的透明度。我们可以将它们填充到图形或文本中,这样我们就可以修改透明度。文字填充单击“文字选项”,然后单击“文字填充和轮廓”,在这里您可以选择要填充的图片并修改下面的透明度。
PPT中的图片可以删除背景或者选择一种透明色使背景透明。PPT自带的图形比较简单。可以使用“PPT美化大师”中的水墨图形和剪影图形进行填充,然后设置透明度,这样会更有艺术感。
小编推荐:
Microsoft Office 2016 32/64位简体中文破解版
office 2016激活工具KMSAuto Net汉化版


