边肖先给大家解释一下什么是三线表:科技论文中推荐三线表,因为它形式简洁,功能明确,易于阅读。三线表通常只有三条线,即顶线、底线和列线(见图,注:没有竖线)。上下线为粗线,列线为细线。
当然,三线表不一定只有三条线,必要时可以加辅助线,但不管加多少辅助线,还是叫三线表。三线表的要素包括:前言、标题、项目栏、正文和注释。

因为三线表的效果和普通的表格绘制效果不一样,所以很多人不知道怎么做。其实三线表的绘制方法很简单。下面文章以Word 2010中的操作为例,讲解在Word文档中绘制三线表的方法。
Word 2010三线表教程:
1.首先画一张普通的桌子(四周连线)。
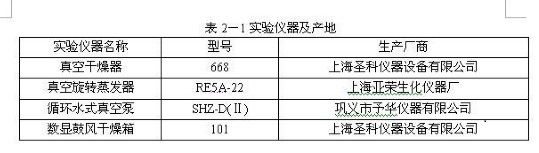
2.选择该表,右键单击,然后单击“表属性”进入表属性对话框。在“表格”标签中,单击“边框和底纹(B)…”按钮。

3.通过单击“边框”选项卡右侧的六个按钮(三个水平按钮和三个垂直按钮)来控制表格线条的显示。然后通过“线型(Y)”和“宽度(W)”调整线宽。如下图所示。
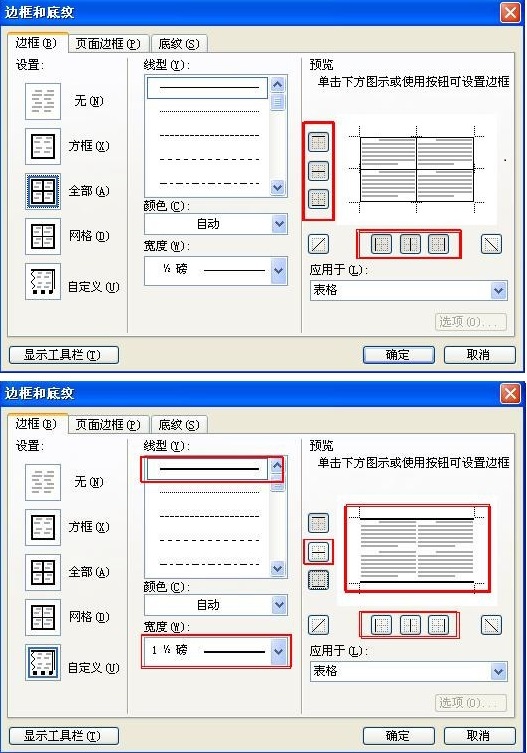
4.修改后的效果(表格中间的线由黑色变为灰色)和“打印预览”效果如下。至此,我得到了一个两行表。
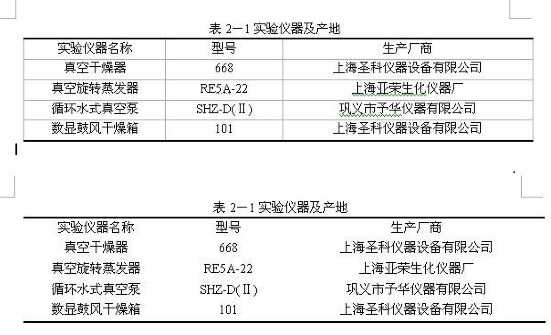
5.选择表格的第一行(表格标题),点击右键,选择“边框和底纹(B)…”。

6.如下图所示,为单元格添加下划线(由右边的线型、宽度和按钮控制)。
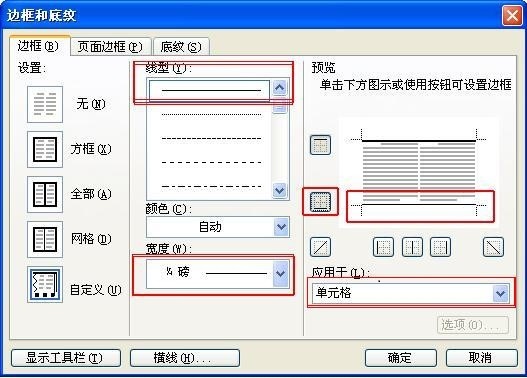
7.完成的效果图和“打印预览”效果如下,三线表完成。
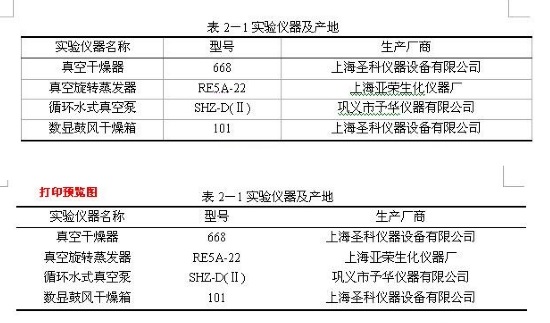
关于在word2010中制作三行表格的教程到此结束。希望对大家有帮助。各位朋友,请继续支持我们的系统世界。



