我们都知道,在制作文档时,最重要的是保证文档中同一级别的内容格式要求一致,这样才会具有可读性和美观性。今天边肖就给朋友们带来一个如何在WPS office文档中制作统一目录格式的教程。
希望大家可以学习。
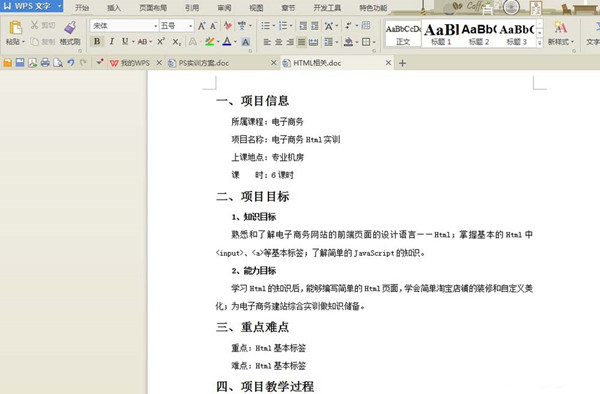
1.格式化一级标题。点击右上角的新样式进行创建。
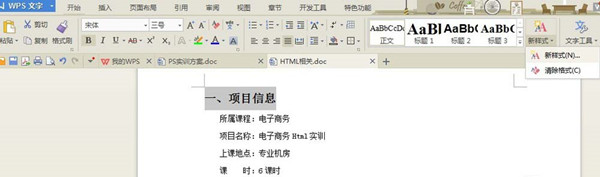
2.在新样式创建页面上设置所需的一级标题格式。例如,您可以选择字体、对齐方式、粗体和斜体、样式依据等等。

3.保存设置的新样式,并将所有一级标题设置为新创建的样式。如图所示。同理,设置以下一级标题,如二级和项目目标。
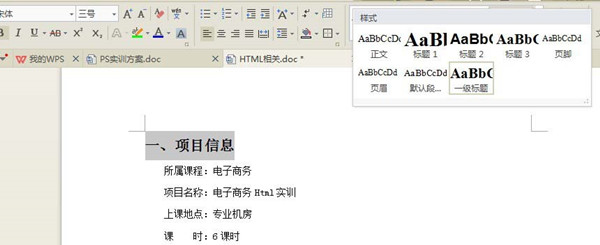
4.同样,按照前面的步骤设置二级标题。注意:如果需要设置标题首行的段落间距和缩进,可以点击左下角的格式按钮进行设置。
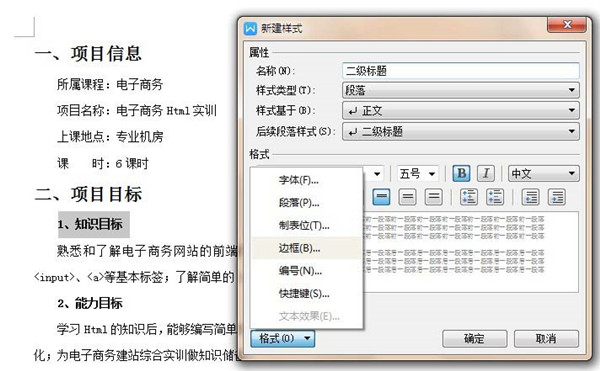
5.当然,您可以根据需要继续创建文档制作的三级标题或四级标题等新格式。还可以添加一个文本格式,这里就不解释了。具体步骤同上。一般文档完成后,需要生成目录。所以,
事实上,基于新添加样式的目录生成将使目录生成工作变得非常简单。如图,点击引用,插入目录。
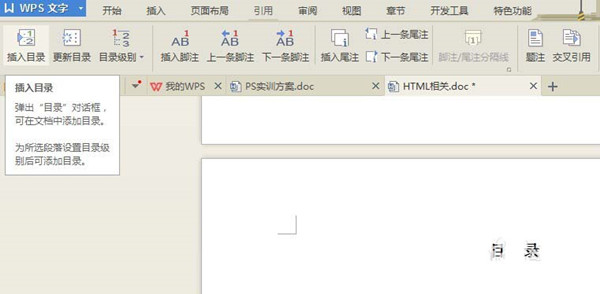
6.在出现的插入目录的选项菜单中,单击左下角的选项。
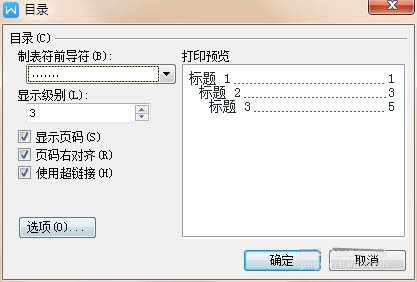
7.删除原目录排序中标题1、标题2、标题3后的数字。1代表一级目录标题,2代表二级目录标题,3代表三级目录标题。
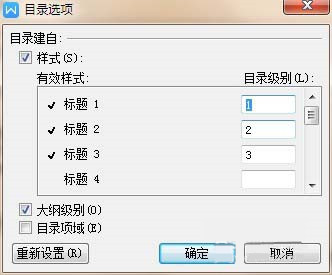
8.设置您自己的新格式并设置目录级别。如图所示。设置完成后,点击确定,点击确定,页面上会出现目录。
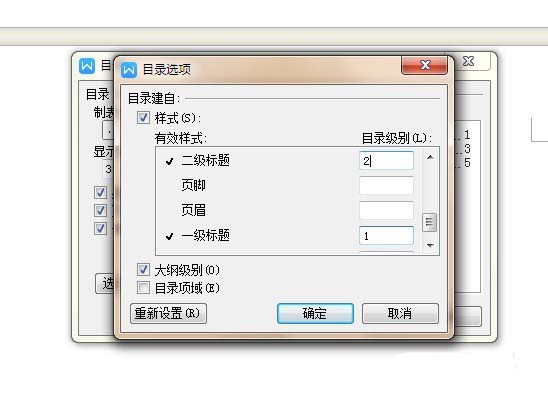
9.最后整理生成的目录,调整字体、行距、段落间距。
以上就是今天边肖带来的如何在WPS office文档中制作统一目录格式的教程。你学会了吗?更多信息请关注我们的系统世界!






