如何使用Excel 2007进行求和,操作很简单,跟着边肖一步一步来。有需要的朋友可以看看,希望对大家有帮助。
Excel 2007官方下载地址:
使用Excel 2007 Sum课程:
方法一:打开Excel文档,选择要求和的区域,Excel右下角会立即显示一个求和值。
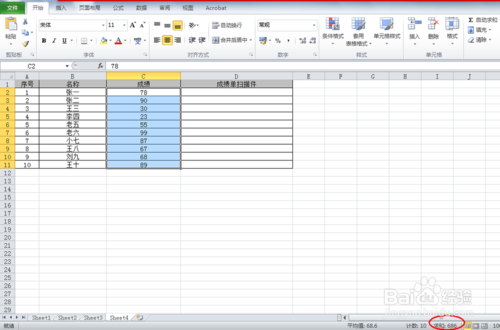
方法二:打开Excel文档,点击求和列或行的最后一个空格,然后点击上面菜单中的公式-自动求和,再点击回车,即可得到求和值。
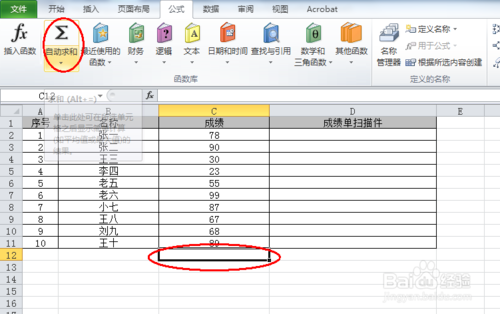


方法三:打开Excel文档,点击求和列或行的最后一个空格,然后点击上面菜单中的公式-插入函数。在弹出的页面中,选择函数,点击求和,然后点击确定。然后,在弹出的函数参数中,选择求和区域。
然后单击“确定”获得总和值。
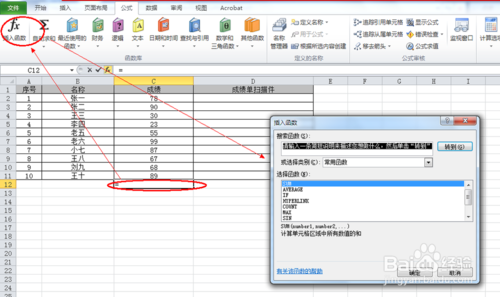
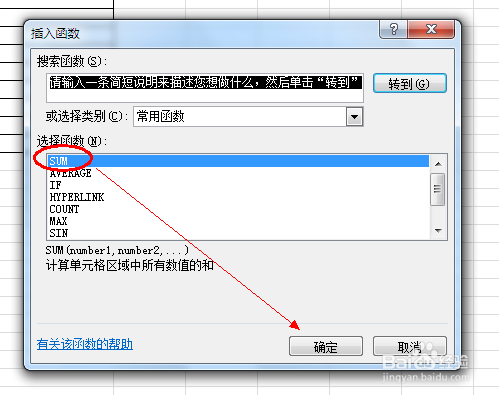
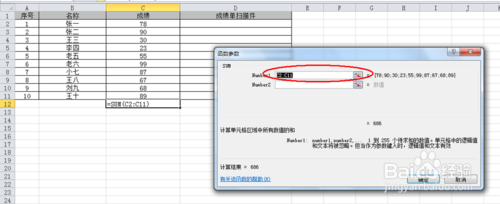

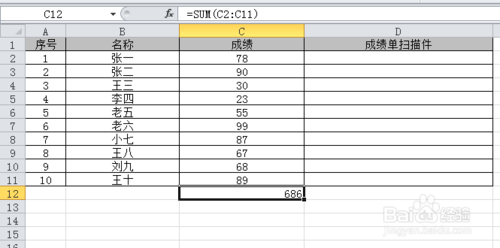
方法三:打开Excel文档,点击求和列或行的最后一个空格,在上面的空白处手工输入word=sum(),然后在括号中选择需求求和的区域。然后点击回车键获得总和值。
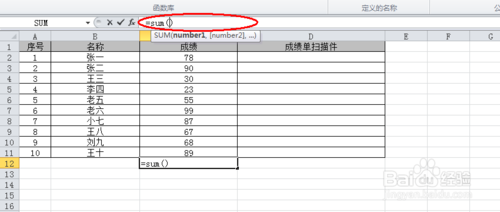

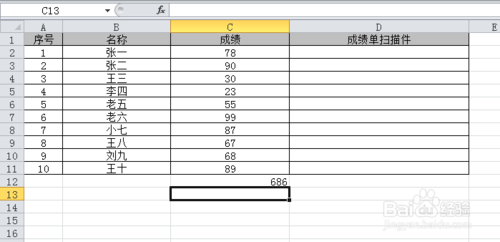
好了,今天系统世界给大家分享的关于如何使用excel2007求和运算(excel)教程就讲到这里了。我希望你喜欢它。更多信息,请继续关注我们。


