当您需要连接到位于不同计算机或外部存储器上的驱动器时,映射网络驱动器非常有用。它使访问文件变得容易。但是,如果映射的网络驱动器在Windows 10 v1809中不起作用,那一定是一件很烦恼的事情。
Windows有多种方式通知Windows它不可用。它可能是出现在网络驱动器上的红色X,或者当从命令提示符或通知中使用时,它可能看起来不可用。网络驱动器可能需要比平常更多的连接,
因此,我们建议您在登录计算机时运行几个脚本。
映射的网络驱动器工作不正常。
在我们继续解决方案之前,您应该知道一些练习在某些情况下正常工作。一个人可能需要在登录时访问网络,而其他人可能需要访问组策略设置。所以选择适合自己的方式。
如果登录电脑后,映射的网络驱动器在Windows 10中没有显示、连接或工作,可以尝试这些解决方案,它们使用脚本来确保您在开始使用电脑后可以立即连接到它们。
创建脚本
这里有两个脚本。MapDrives.ps1由MapDrives.cmd执行,并在常规(非提升权限)命令提示符下完成。
创建名为MapDrives.cmd的脚本文件,然后将其保存在安全的位置。
PowerShell -Command 'Set-ExecutionPolicy -Scope CurrentUser Unrestricted' '%TEMP%StartupLog.txt' 21
PowerShell -File '%SystemDrive%ScriptsMapDrives.ps1' '%TEMP%StartupLog.txt' 21
类似地,使用以下内容创建一个名为MapDrives.ps1的脚本文件。将两个脚本保存在同一个文件夹中。
$i=3
while($True){
$error.clear()
$MappedDrives=Get-SmbMapping |where -property Status -Value Unavailable -EQ | select LocalPath,RemotePath
foreach( $MappedDrive in $MappedDrives)
{
try {
New-SmbMapping -LocalPath $MappedDrive.LocalPath -RemotePath $MappedDrive.RemotePath -Persistent $True
} catch {
Write-Host 'There was an error mapping $MappedDrive.RemotePath to $MappedDrive.LocalPath'
}
}
$i=$i - 1
if($error.Count -eq 0 -Or $i -eq 0) {break}
Start-Sleep -Seconds 30
}
执行脚本以连接到映射网络驱动器的可能方式
1]创建启动项
这仅适用于登录时可以访问网络的设备。如果它不存在,脚本将无法自动重新连接网络驱动程序。
Open the startup folder located at %ProgramData% Microsoft Windows Start Menu.
并将MapDrives.cmd复制并粘贴到其中。
Copy and paste the open script folder and %SystemDrive% Scripts located in this folder.
这将在% %TEMP%%文件夹中创建一个名为StartupLog.txt的日志文件。接下来,注销机器并再次登录。这将确保映射的驱动器是打开的。
2]创建计划任务
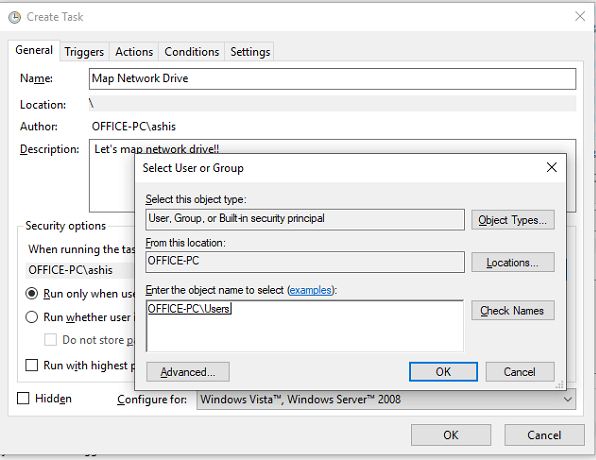
您可以创建一个在用户登录计算机后立即运行的计划任务。首先,将脚本文件MapDrives.ps1复制到% %SystemDrive% Scripts的Windows脚本文件夹中。
接下来,启动任务调度程序。你可以在搜索框里搜索,就会出现。
-选择操作创建任务,然后在常规选项卡中键入任务的名称和描述。
--接下来,单击“更改用户或组”按钮,然后选择本地用户或组。 然后选择确定。
--选中“以最高权限运行”框
--切换到“触发器”选项卡,并在“开始任务”下拉列表中使用“登录时”选项创建新触发器。 点击确定。
--接下来,切换到“操作”选项卡
创建一个新操作,然后选择启动一个程序。
在“程序/脚本”字段中,键入Powershell.exe。
在“添加参数(可选)”字段中,键入以下内容:
-windowsstyle hidden -command。 MapDrives.ps1 TEMP StartupLog.txt 21
在“开始于(可选)”字段中,键入脚本文件的位置(SystemDrive Scripts )。
--在“条件”选项卡上,如果以下网络连接是可用选项,请选择“仅启动”,选择“任何连接”,然后选择“确定”。
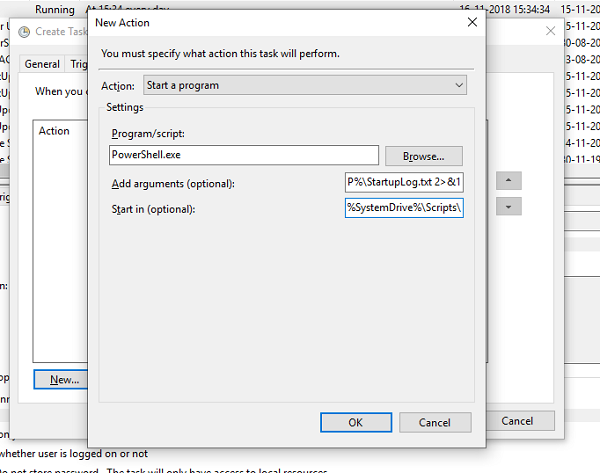
重新启动或从您的帐户注销,然后重新登录以执行任务。
3]组策略设置
如果通过组策略设置定义了映射驱动器,则需要此选项。 您需要将驱动器映射的操作更新为“替换”。
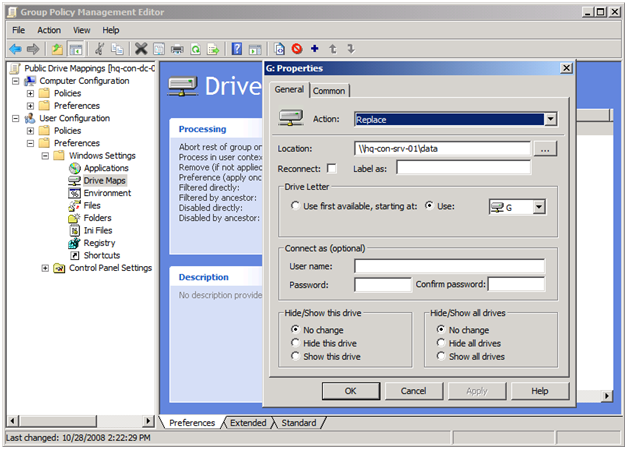
反过来,它将删除现有的映射驱动器并在每次登录时再次创建映射。 但是,从组策略设置更改的映射驱动器上的任何设置都将在每次登录时丢失。 如果更改不起作用,
请使用/force参数运行gpupdate命令以立即刷新组策略设置。
Microsoft建议的其中一个解决方案可以帮助您解决问题,因为映射的网络驱动器在Windows 10中不起作用。让我们知道哪个适用于您。


