现在的显卡性能越来越强,在某些计算和处理能力上已经超越了显卡。因此调用显卡辅助计算,提高运行速度成为了很多软件的选择,其中所谓的“硬件加速”功能较为常见。
显卡加速的类型和方式
使用显卡加速主要有两种方式。一种方式是直接调用GPU的计算能力。因为GPU设计越来越通用,流水线和多核设计其实可以用于一些通用计算。


目前最强的超级计算机有英伟达的GPU基因。当然,虽然其中使用的NVIDIA芯片是从GPU架构发展而来,但已经不是GPU了。
这样的例子有很多,从超级计算机到支持OpenCL异构计算的办公软件(图3),都使用GPU或基于GPU的处理器来加快运算速度。因为GPU的流水线和内核数量远远超过CPU,
因此在一些小规模和大规模的计算中具有明显的优势。

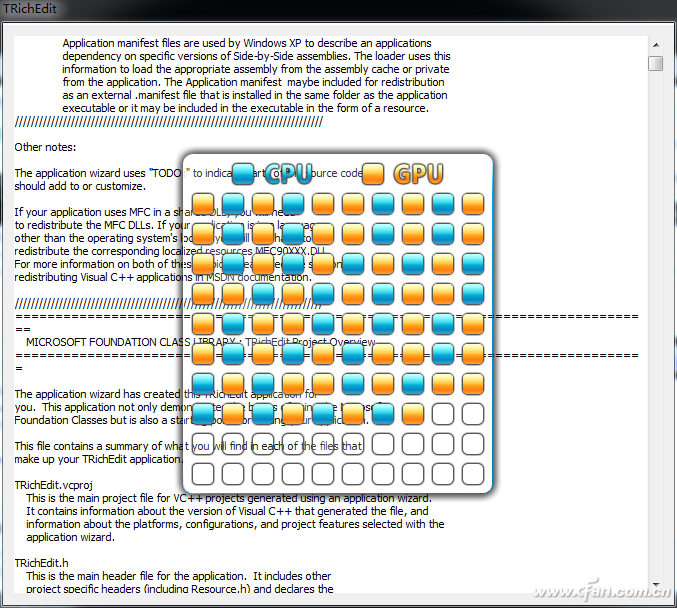
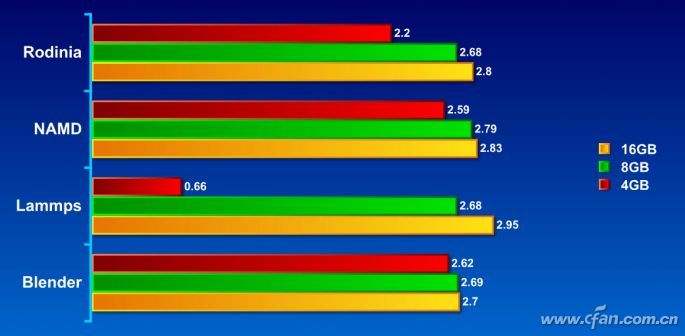
GPU有很强的辅助计算能力。
[!--empirenews.page--]
另一种方式是调用显卡的DirectX支持能力,也包括平面图形加速的功能,还可以在浏览器、图像处理器、视频播放等软件中起到辅助作用。我们看到的最常见的软件就是提供“硬件加速”功能的软件。
大部分都是直接调用显卡的DirectX支持能力来辅助图形图像的处理。
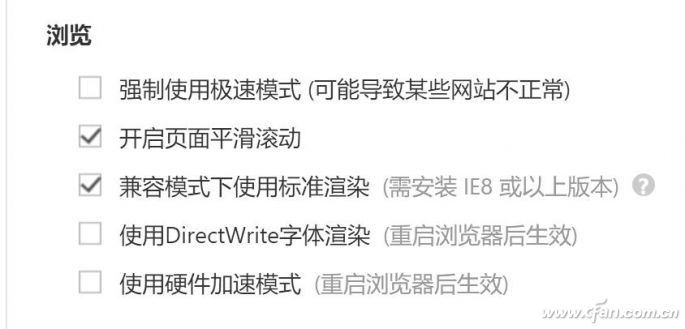
这个函数在某些情况下还是很有用的。它可以合理分配这些软件中的各种计算,比如把图形处理工作分配给显卡,把控制功能分配给处理器,文件读写,不仅加快了速度,也让两者的工作效率更高。
减轻系统负担。
然而,事物都有两面性。对于使用内置显卡或者低端独立显示器的用户来说,即使是辅助硬件加速对他们来说也是一个不小的负担。比如一台内置英特尔Iris 6100显卡的迷你台式机,在默认硬件加速的情况下,
上网、看视频,甚至打开文件管理器,都会出现风扇转速加快、噪音明显增大等问题,会大大影响心情。而一些低端或者古董级的“亮机卡”甚至会出现加速打开和卡顿的问题。
另外,目前很多独立显示器都采用了低负载时风扇转速大幅降低甚至停止的设置,可以大大降低使用噪音。如果开启硬件加速,打开相应程序后会调用DirectX,会增加显卡负载,可能会启动风扇。
这也将导致使用噪音的显著增加。
快速关闭“硬件加速”
比较麻烦的是,在Windows XP中,可以直接在驱动设置中关闭硬件加速,但是在如今的Windows 10时代,却没有统一的关闭加速的功能。
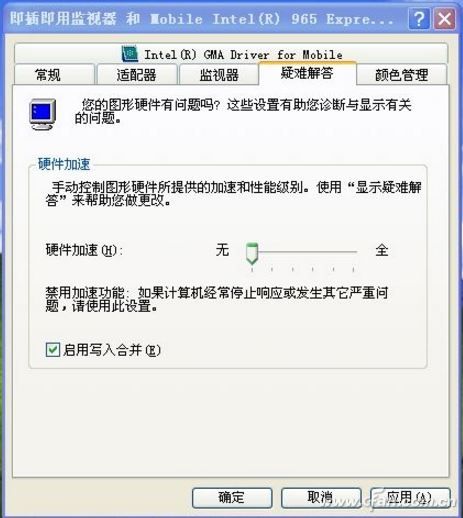
在Windows XP中可以轻松关闭显卡的硬件加速。
是不是只能一个一个手动关闭各个软件?对于用了一段时间,装了很多XX图片,XX视频,XX浏览器的用户来说,这个工作量太大了。更不要说可能还有类似XX音乐这种看起来毫不相干的软件。
还会用到GPU/显卡加速。

一些大家想不到的程序中,也可能使用了GPU/显卡加速功能
不过,系统和驱动中没有给出的功能,还是很可能隐藏在操作系统最基本的配置——注册表中的。我们就来找找吧。
首先按Win+R组合键后输入regedit,进入注册表编辑器,定位到Hkey_LOCAL_MACHINESYSTEMCurrentControlSetControlVideo,
这里应该是管理电脑视频软硬件的设置(图7)。
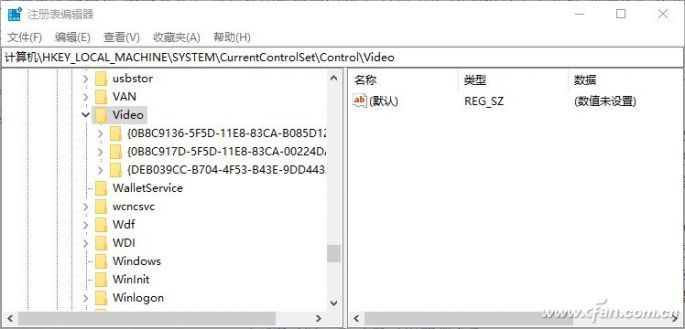
在Video条目下有一个或多个{XXXXXX}的子项,代表着系统中的不同显卡或显卡组合。依次展开{XXXXXX}这个项目,在右侧可以找到一个名为“Acceleration.Level”的键值,
把它的数值数据改成5,就可以禁用各个程序使用显卡进行硬件加速了。注意并不是所有的显卡子项下都有相关设置,加上并不确定各个子项代表哪块显卡,最好全都打开看一下。
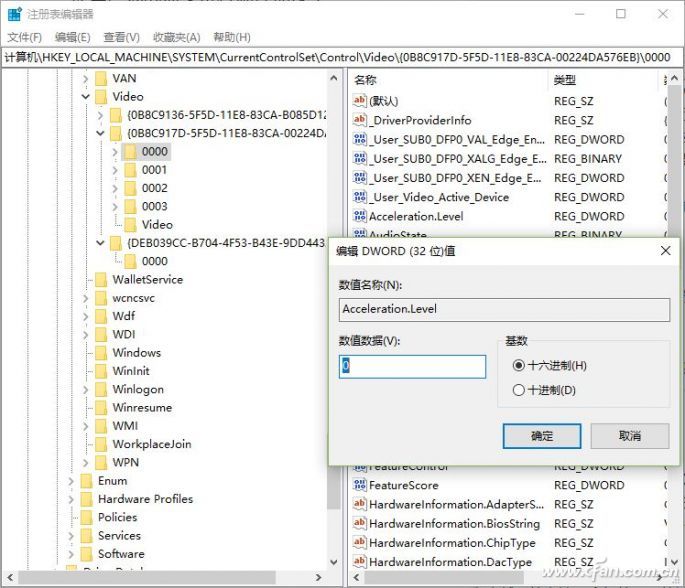
当然,笔者这里介绍的只是快速关闭硬件加速的方法,并不是鼓励大家部分青红皂白地关闭“硬件加速”功能。如果使用中端以上显卡,且风扇噪声并没有因此增大的话,借用GPU进行视频或图像加速还是不错的选择。




