Win10系统已经超越win7成为目前用户数量最多的系统。大家对win10系统还是比较满意的。它充分考虑了用户的使用习惯,比如进入BIOS的方法,只需简单几步就可以进入,为小白用户提供了便利。
win10如何进入BIOS界面?Win10系统可以通过简单的设置进入BIOS界面,很多小伙伴甚至不知道这个功能。下面,我给大家分享一下win10进入BIOS界面的详细步骤,一起学习。
Win10进入BIOS教程
方法一:打开win10进入BIOS界面。
1、win i快捷键打开设置窗口,选择更新和安全。

图1 win 10进入BIOS计算机
2.选择恢复,然后单击高级启动下的重新启动按钮。
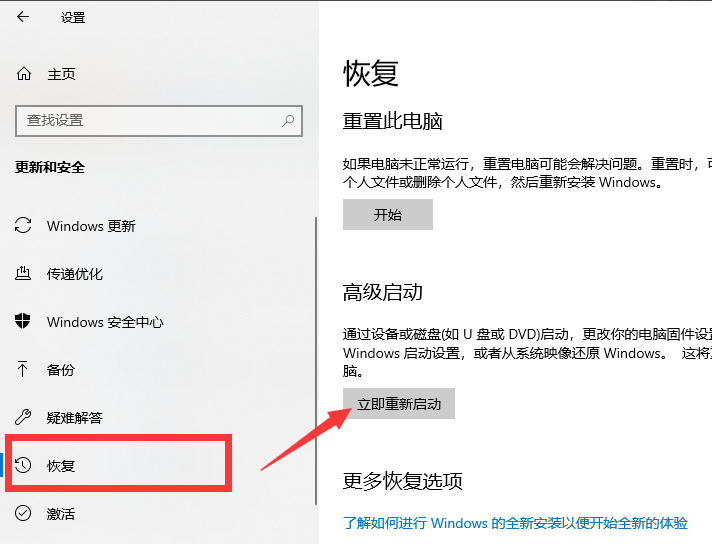
Win10计算机图2
3.重启进入此界面,选择故障排除。
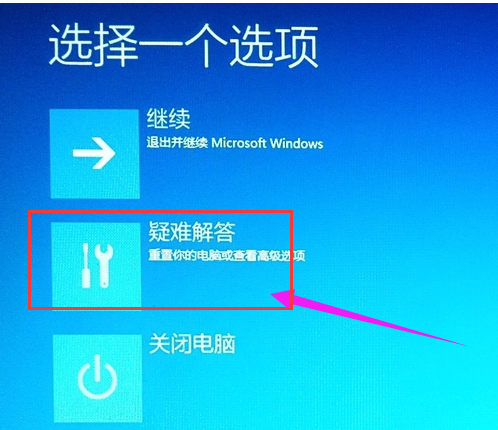
win10如何进入bios电脑示意图3
4.选择高级选项。
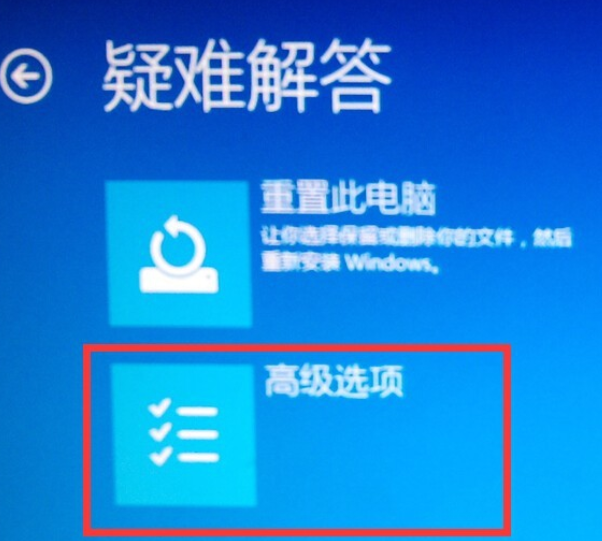
win10如何进入bios电脑示意图4
5.选择UEFI固件设置。如果没有任何选项,请选择开始设置以重新启动计算机。
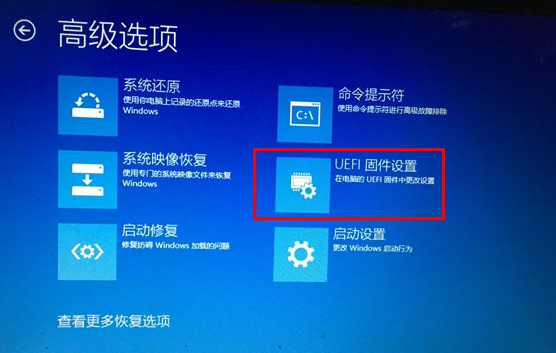
Win10进入BIOS电脑图5
6.点击重启进入BIOS界面。
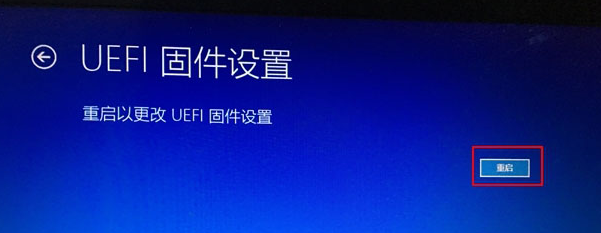
win10如何进入bios电脑示意图6
方法二:在关机状态下进入BIOS界面。
1.首先检查你的电脑品牌进入BIOS界面的启动热键,一般是F2,del,F12。还可以在电脑启动品牌logo的界面看到启动热键。然后按下开始按钮,并迅速击中开始热键。

Win10计算机图7
2.BIOS界面如下所示。
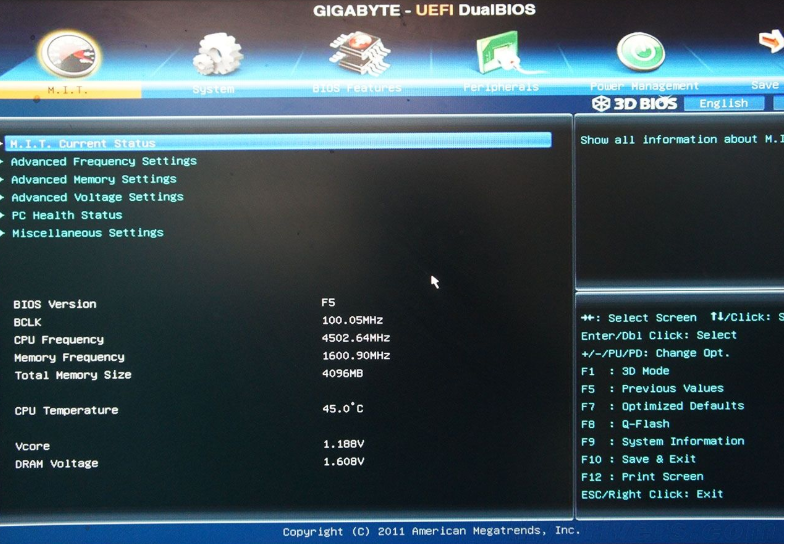
Bios计算机图8
以上是win10进入BIOS的详细图文教程。一学会就试试。



