一些海报上的文字具有3D效果,从而增加了整体的立体感。对于设计新手来说,想要在Photoshop7.0中做出3D效果的文字还是有一些难度因素的。
接下来,边肖将为您详细介绍Photoshop7.0中制作三维人物的两种方法,您可以选择任意一种来尝试。让我们来看看。
Photoshop7.0是制作三维人物的原创教程:
1.首先进入PS,新建一个任意大小的画布。
2.然后选择工具栏中的文本工具,在画布上输入文本。建议用加粗,这样立体感更强。
3.文字写好后,Ctrl T自由变化,调整文字的大小和位置。

4.然后复制文字层,快捷键是Ctrl J.也可以直接右键单击文本图层,然后单击复制图层。
5.然后将原文稍微下移,并调整颜色,使其比之前的颜色略暗。推荐灰色。
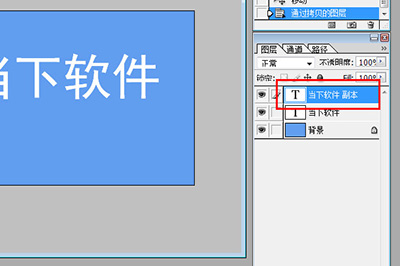
6.调整好想要的效果后,双击原图层弹出图层样式,勾选投影。然后设置投影的参数值。
列出了以下参考值:
不透明度:100
角度:90度
距离:2
分机:10
尺寸:6
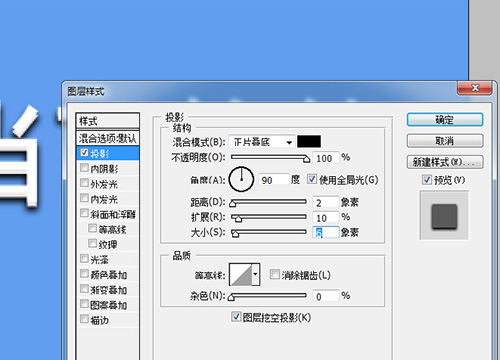
完成后点击确定,最终的三维文字就可以展现在眼前了。如果不满意,还可以在图层样式中进行微调,直到满意为止。
[!--empirenews.page--]
Photoshop7.0制作三维原图教程2:
1.首先在Photoshop中新建一个空白图层,使用文字功能输入需要的文字。

2.然后用快捷键“Ctrl J”复制文字图层。

[!--empirenews.page--]
3.将复制的图层稍微向右下方拖动,在右边的文本编辑框中点击“颜色模块”。
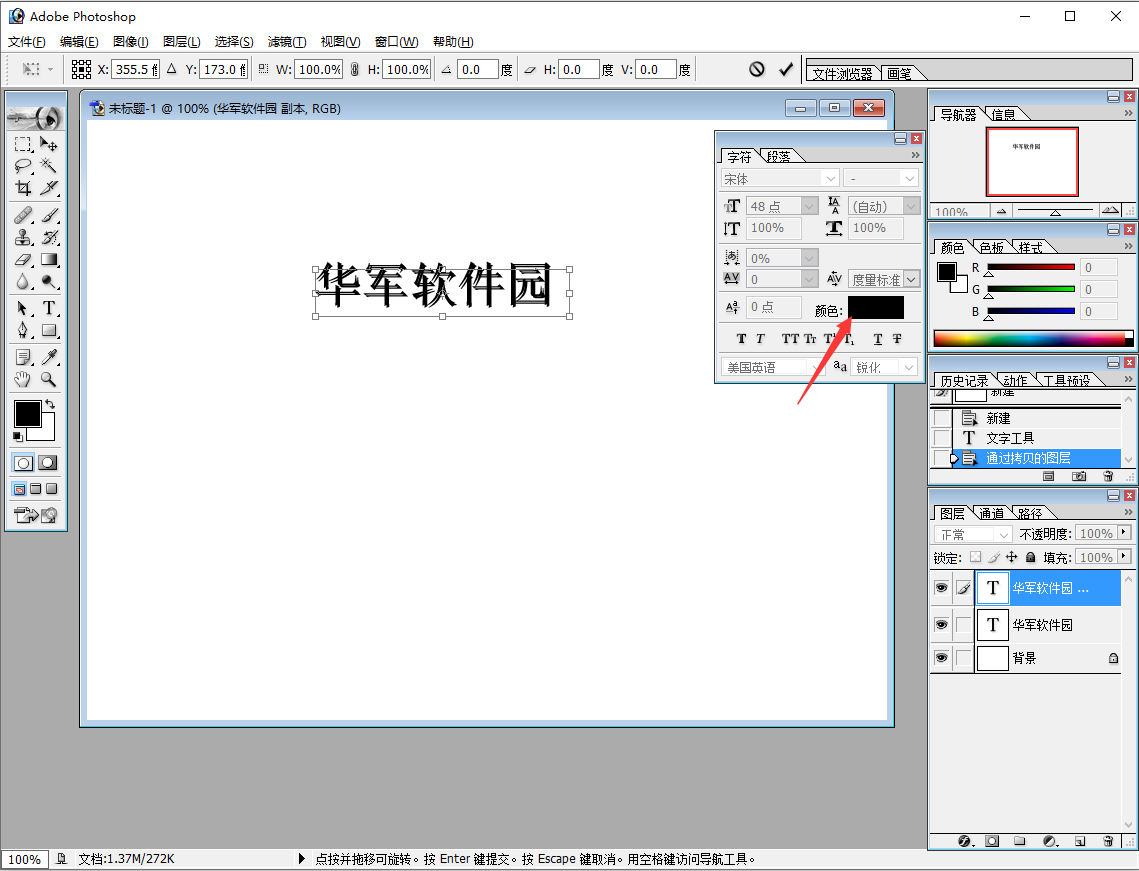
4.建议将颜色改为灰色,然后点击“确定”。
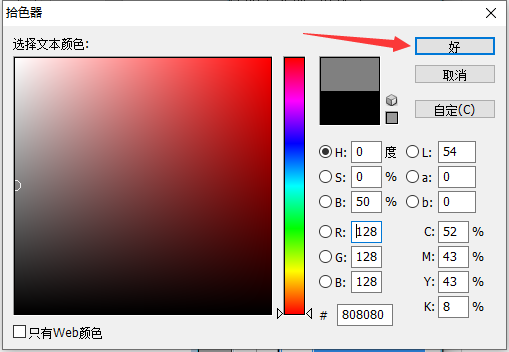
5,这个能体现立体效果,快来试试。




