如何在CorelDRAW2019中批量导出所有页面为jpg图片?我们用CorelDRAW做绘本的时候,往往有几十页。这时候一张一张地导出JPG图片会很麻烦,那么有没有批量导出的方法呢?其实操作起来并不难。我们来看看coreldraw2019中批量导出所有页面为jpg图片的方法。
coreldraw2019中批量导出所有页面为jpg的方法;
我们知道在早期的CDR版本中,会有一个“增强插件”。随着软件更新迭代,该插件不再存在。如果你需要使用类似的插件,边肖推荐魔镜插件。本文介绍了导出PDF格式,然后将PDF格式转换成jpg格式。
启动CorelDRAW软件,Ctrl N新建一个文档,然后添加多个页面,在每个页面上绘制不同颜色的矩形块。

在文件中选择“导出”命令或按快捷键“ctrl E”选择扩展名为PDF格式的可移植文件格式(导出的地图可以直接编辑即可),注意不要勾选“只导出本页”项。或“发布到PDF的文件”。
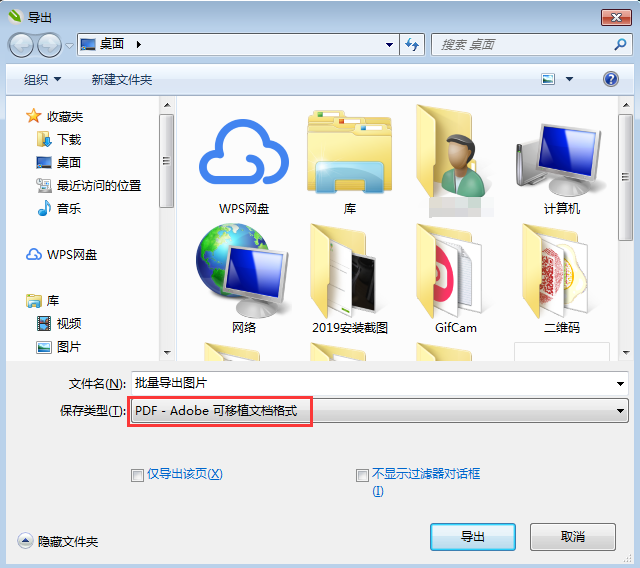
选择导出范围,里面有很多选项。根据自己的需求选择。如果要导出多个页面,请选择“页面”1-N页。选择后,点击“确定”按钮完成批量图像导出过程。

用WPS Office打开新保存的PDF文件,选择文件将PDF导出为图片。

选择图像输出格式,完成后打开文件夹,让每张图像一次性转换成jpg图像。

延伸阅读:CorelDraw2019软件功能
1、矢量和位图图案填充
通过使用“对象属性”停靠窗口中的增强控件,您可以预览、应用和交互转换矢量图案填充和位图图案填充。您也可以使用新添加的。填充格式以保存创建或修改的填充。
2.增强的雕刻工具功能
使用高级雕刻工具,您可以分割矢量对象、文本和位图。您可以沿任意路径分割单个对象或一组对象。
3.“编辑填充”对话框
“编辑填充”对话框允许您更有效地访问所有可用的填充控件,并在调整时提供实时预览。
4.自定义窗口边框的颜色
您可以在CorelDRAW和CorelPHOTO-PAINT中自定义窗口边框颜色,以满足您的个人偏好。
5.欢迎屏幕
欢迎界面中的新产品详细信息页面是套件和用户帐户的最新一站式资源。了解有关产品或订阅、帐户状态、产品更新、可用资源、工作区选项和新升级计划的更多信息。
6.工作空间
您可以选择为不同熟练程度和特定任务的用户设计的各种工作区:页面布局和插图工作区,针对老用户的经典选项,针对新用户的Lite选项,以及具有AdobePhotoshop和AI外观的工作区。
7.特殊字符、符号和字形
重新设计的“插入字符”dock窗口可以显示与所选字体相关的所有字符、符号和字形,从而比以往任何时候都更容易找到这些项目并将其插入到文档中。
8、颜色样式停靠窗口
使用增强的颜色样式停靠窗口查看、排列和编辑颜色样式和颜色协调。您可以将文档中使用的颜色添加为颜色样式,从而更容易在整个项目中实现颜色更改。
9.上下文相关的对象属性停靠窗口
重新设计的“对象属性”停靠窗口增加了一个选项卡选项,一次只显示一组格式控件,使用户更容易专注于手头的任务。使用相关对象的格式选项微调设计。
10.透明度
新的透明度设置可以更快、更容易地应用和调整对象的透明度。
11.样式引擎和停靠窗口
您可以轻松创建轮廓、填充、字符和段落样式,并引入“样式集”(即一组样式)。您只需稍后编辑一次,所做的更改就会立即应用到整个项目中。
12、色彩管理
您可以通过默认的色彩管理设置对话框来设置应用程序色彩策略,以实现更准确的色彩显示,从而为高级用户提供更强的控制感。
13.PANTONE专色调色板
可以支持最新的专色调色板和PANTONE的新调色板。
14.提示停靠窗口
增强的提示停靠窗口允许您快速访问其他资源,如视频提示、长视频和书面教程,因此您无需搜索即可了解有关工具或功能的更多信息。
以上是coreldraw2019中批量导出所有页面为jpg图片的方法介绍。CorelDraw2019功能齐全,界面更加优雅,设计更加完美,不断满足用户需求。欢迎下载。


