VirtualBox是一款简单易用的免费开源虚拟机。VirtualBox可以支持虚拟机克隆、Direct3D、SATA硬盘热插拔。
4.1.2以后的Windows版VirtualBox也支持虚拟Windows 8。

VirtualBox安装幽灵XP步骤:
1.安装VirtualBox虚拟机,打开,点击左上角的“新建”,选择微软Windows作为类型,Windows XP(32位)作为版本,输入名称Windows XP。
设置存储路径,下一步;

2.默认内存192MB,可自行修改;
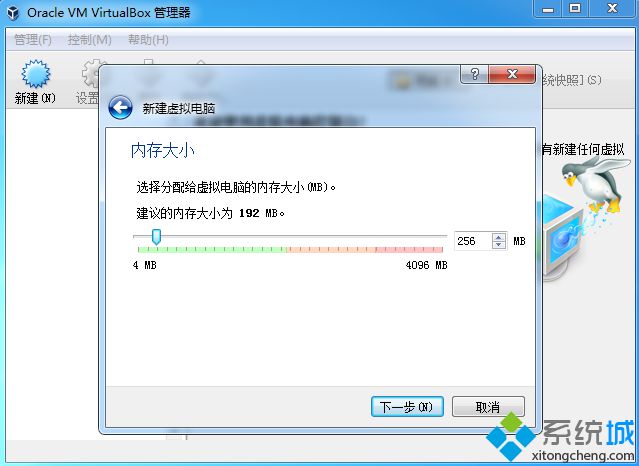
3.选择立即创建虚拟硬盘,然后单击创建;
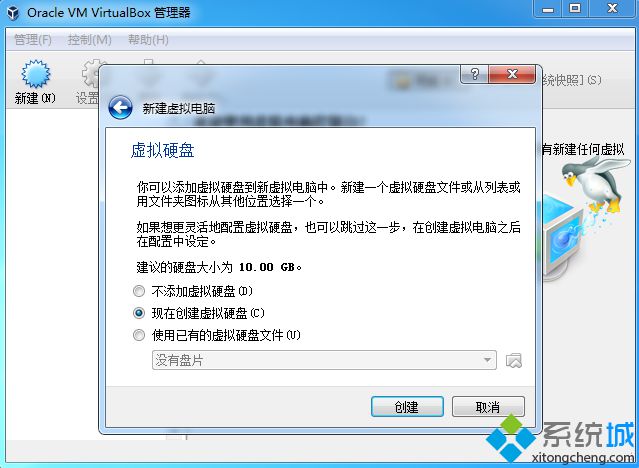
4.选择默认的VDI作为虚拟硬盘的文件类型,下一步;

5.硬盘容量选择的动态分配;
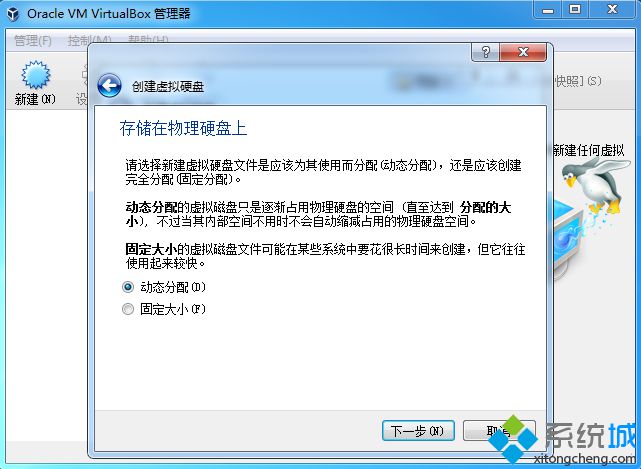
6.自行设置虚拟硬盘大小,点击创建;
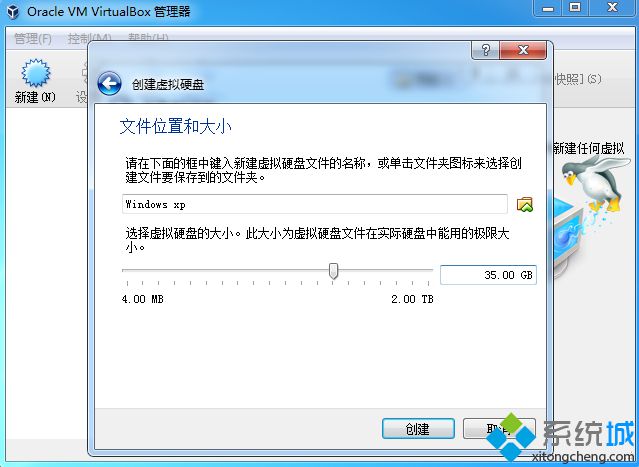
7.新建一个xp虚拟机,点击“设置”;

8.点击保存-“无光盘”-光驱右侧分配光盘图标-选择一个虚拟光盘文件;

9.选择ghost xp iso映像文件,然后单击确定;
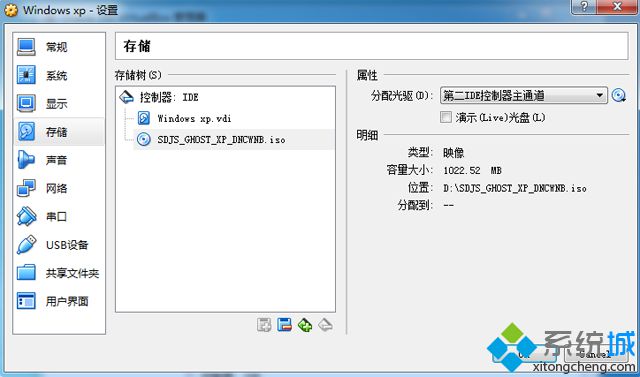 [!--empirenews.page--]
[!--empirenews.page--]
10.返回管理器,点击“开始”进入该界面。输入2或单击2运行pe系统。
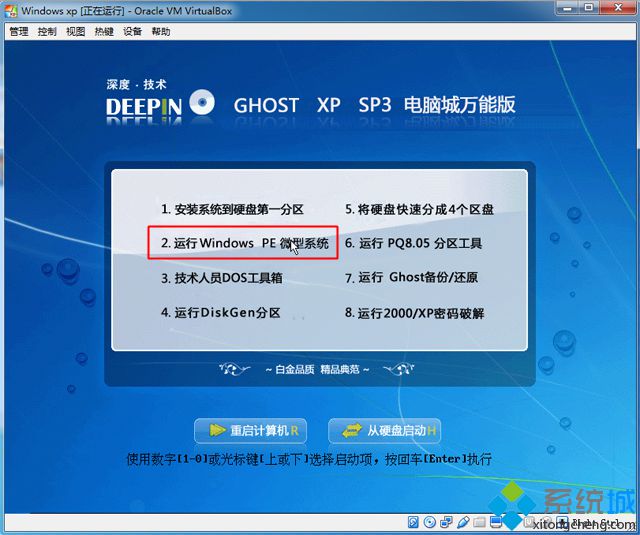
11.进入pe系统,双击【硬盘分区】,点击硬盘-快速分区;

12.设置分区数量和大小,确认开始分区;

13.分区完成后,双击【自动将xp恢复到c盘】打开对话框,点击确定;
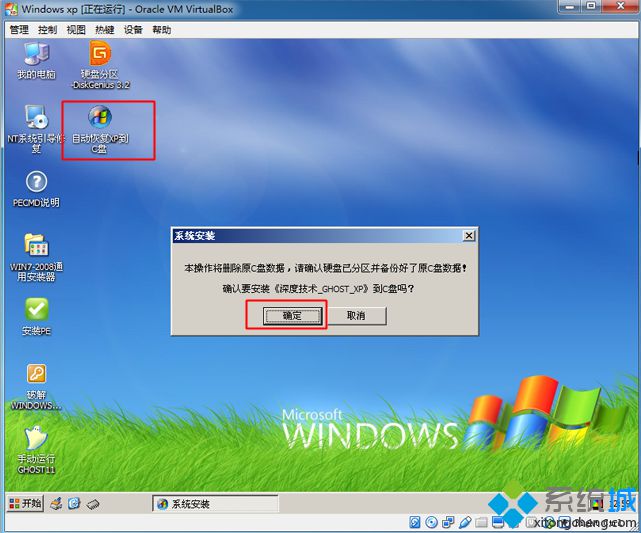
14.在这个界面中,执行xp系统解压缩过程;
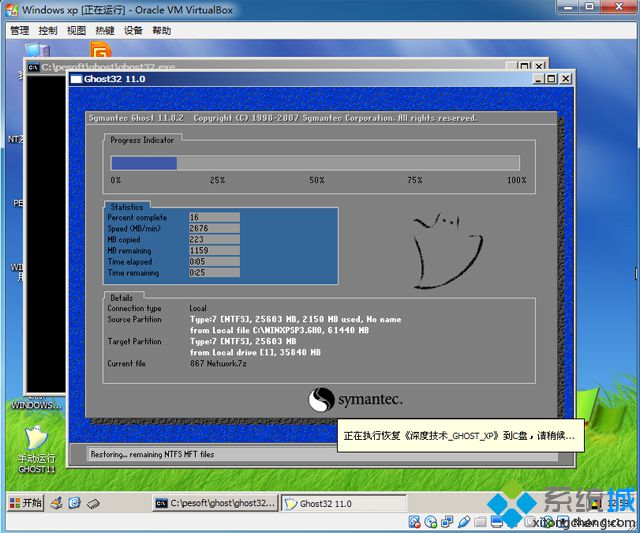
15.完成操作后,重启进入此主菜单,输入H或点击【从硬盘启动】;
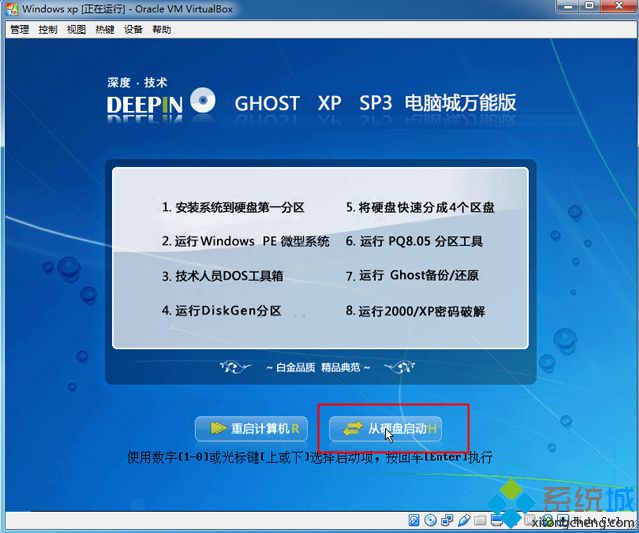
16.在这个界面中,执行ghost xp系统的安装过程;
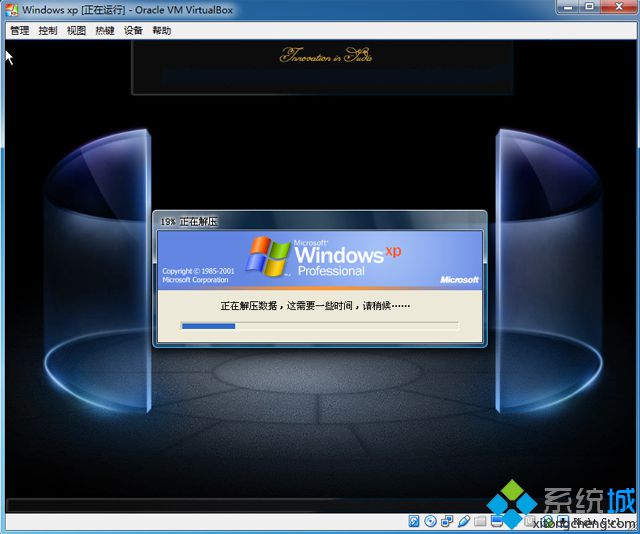
17.安装完成后,开始进入xp系统界面。

以上是在VirtualBox虚拟机中安装ghost xp系统的教程,谢谢!





