Photoshop是一款简单易用的图像处理软件。这个软件的功能非常强大。很多人只是用软件对图片进行ps处理,还没有用户用ps做出图片的水彩效果。
很多用户想知道如何用ps给图片做水彩课。那么下面小编就以photoshopcc 2017为例,详细介绍一下制作方法。如何让画面更出彩?
这里边肖以狐狸为例。首先给大家看看photoshop制作的成品和原图水彩图片。下面是具体操作。
我们来看看下面的对比图:


生产方法:
第一步:首先需要提取原图中的狐狸,可以选择使用快速抠图工具,然后需要提高图片的自然饱和度。如下图所示:
第二步:然后我们可以点击选择滤镜-滤镜库-艺术效果-水彩效果的功能,做出三种不同的明暗图层。需要注意的是,要达到黑白边界清晰的效果,需要提高画面的对比度。如果操作中有缺陷,
用户可以使用涂抹工具进行修复。

第三步:进入图片背面后,我们选择通道,通过“ctrl”键和“缩略图”提取选择。不同的照片需要不同的设置。如下图所示,可以通过导入水彩素材建立蒙版和图层混合模式。
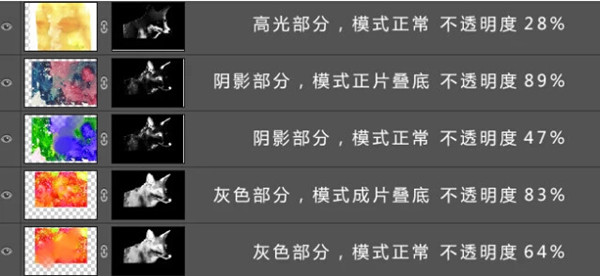
第四步:如果用户正确完成以上操作,操作后的效果图如下。

第五步,找到如图的材质效果,然后在图片上叠加水彩纹理材质。

第六步,我们需要对图片的叠加素材进行处理,素材在通道中来回创建蒙版,如下图所示。

第七步:完成以上操作步骤后,至少要有十几层才能有明显的效果。我们需要重复操作,最后用边缘代替,还需要注意嘴巴和眼睛等细节。

通过以上七个步骤,展示一张photoshop制作的水彩效果图。想试试的朋友就下载photoshop试试吧。
Adobe Photoshop CC 2017中文正式版:http://www。Xi童天地。net/soft _ tx/4236。超文本标记语言
Adobe Photoshop cc 2017注册机下载:http://www。Xi童天地。net/soft _ tx/4662。超文本标记语言



