CorelDRAW X4是一款专业的平面设计软件。CorelDRAW X4使用直观的矢量插图和页面布局工具来创建优秀的设计,并使用专业的照片编辑软件来润色和增强照片效果。
那么cdr x4(coreldraw x4)如何使用默认调色板呢?今天为了帮助你,我亲自演示了cdr x4(coreldraw x4)使用默认调色板的步骤。希望你能学会。
系统世界给你提供了CorelDrawX4的下载地址,快来下载吧!

CorelDraw X4软件简介:
CorelDraw X4相比两年前的CorelDraw X3正式版增加了很多新功能,共50多项,其中值得注意的亮点是文本格式实时预览、字体识别、页面独立图层控制、交互式工作台控制等。
而且CorelDRAW X4的图标融合了经典的CorelDRAW9和之前的CorelDRAW X4的特点。还有,细心的朋友会发现,字体图标是一个中文单词,即使是英文版,也不是一个“A”,而是一个“单词”。
详细解释cdr x4如何使用默认调色板:
除了好的构图和轮廓,色彩的合理运用是一幅优秀画作的关键。选择填充颜色和轮廓颜色有很多种方法。默认调色板是多个颜色样本的集合。
本文将解释CorelDRAW如何使用默认调色板来选择填充颜色和轮廓颜色。
1.单击工具箱中的“选择工具”,选择一个对象,在界面右侧的cdr调色板中单击一个色样,为所选对象选择一种填充颜色;右键单击色样,用轮廓颜色填充选定的对象。(为便于查看,此处轮廓加粗。)
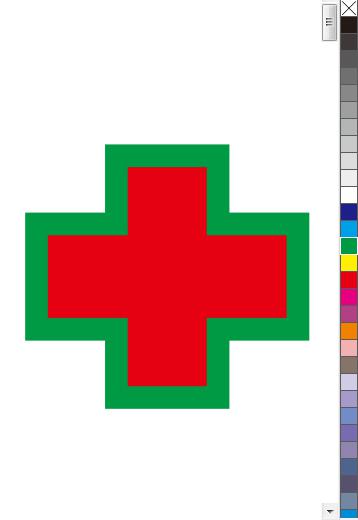
2.当前选定图形的填充颜色和轮廓颜色显示在状态栏中,并且选择色样也添加到文档调色板中。(创建新图形时,应用程序将在绘图区域下方自动生成一个空调调色板,称为文档调色板。每次在绘图中使用一种颜色时,
该颜色将自动添加到文档调色板中,以便您以后可以快速选择使用的颜色。)

3.在cdr调色板上的一个色样上长时间按鼠标左键,会弹出拾色器,显示色样的相近颜色。此时,释放鼠标,用相似的颜色填充所选对象。
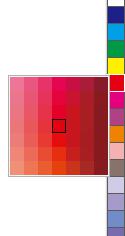
4.单击调色板顶部和底部的矩形按钮 ,查看默认调色板中的更多颜色。
,查看默认调色板中的更多颜色。
5.单击cdr面板底部的双箭头按钮 ,临时打开面板。
,临时打开面板。

好了,以上就是边肖带来的关于cdr x4(coreldraw x4)如何使用默认调色板的教程。想了解更多软件资讯,请继续关注我们的系统世界网站!


