与其他类型的电脑相比,笔记本电脑更便于携带,用户数量也更多。但由于其结构紧凑,当笔记本无法开机时,我们小白用户会首先从软件上解决问题。今天,
我给大家分享一下用u盘重装win10系统的方法,最好能解决问题。重装其他系统也可以。
笔记本无法开机如何重装win10系统?当然,系统是用u盘重装的。如果电脑可以开机,我们可以用简单的一键重装法。如果不能开机,我们只能用u盘重装系统。接下来我教大家如何用u盘重装win10系统。
笔记本用win10系统准备工具无法开机重装;
1.一个u盘,大于4G。
2.小雨一键重装系统软件。
3.一台可以上网的电脑。
笔记本不能开机。重新安装win10系统,具体步骤如下:
1.用能上网的电脑下载小玉的一键重装软件,将u盘插入电脑。打开下载的fish一键重装系统软件,切换到u盘启动,选择u盘模式。
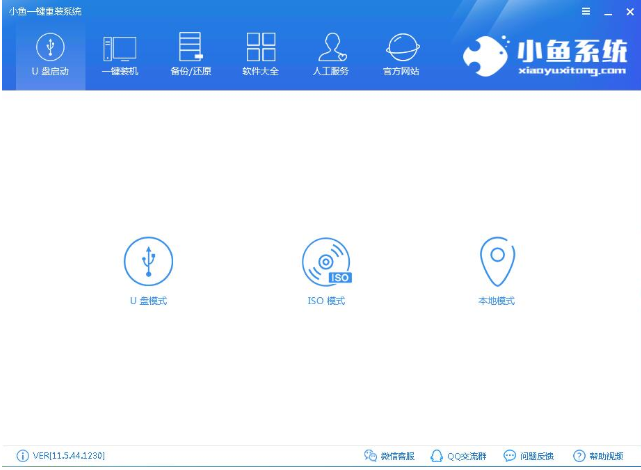
Win10计算机图1
2.软件会自动识别u盘,选择u盘的盘符,然后点击一个键就可以制作启动u盘了。
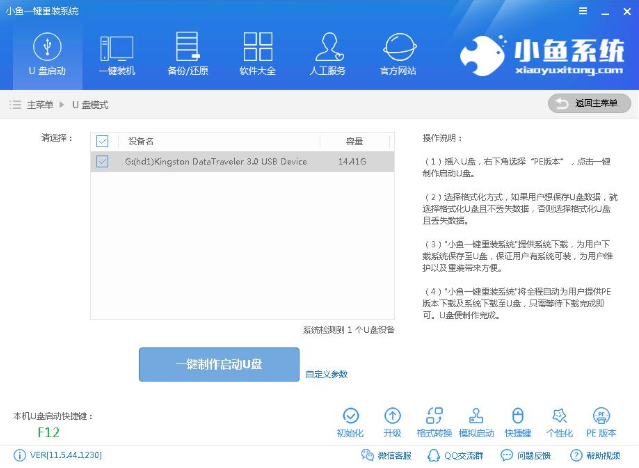
安装在u盘2上的win10计算机的图示
3.选择PE版本窗口,然后选择高级版本。
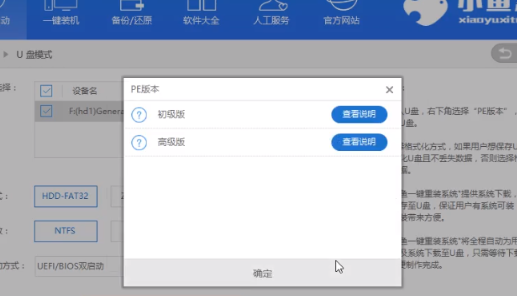
Win10计算机图3
4.然后选择u盘的格式化方式。
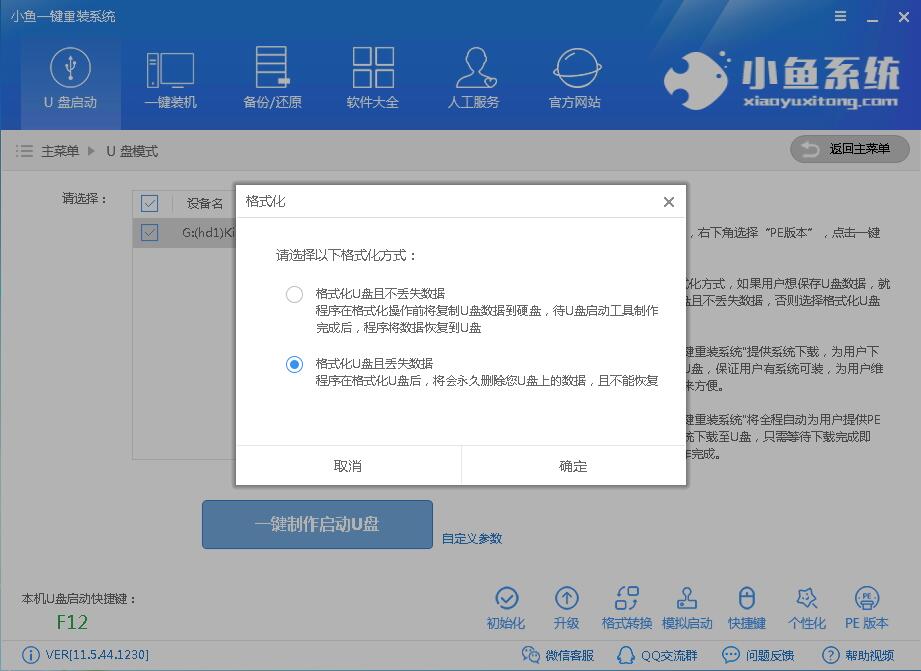
笔记本电脑示意图4
5.选择要安装的系统镜像,点击查看Win10系统,然后点击下载系统,制作u盘。
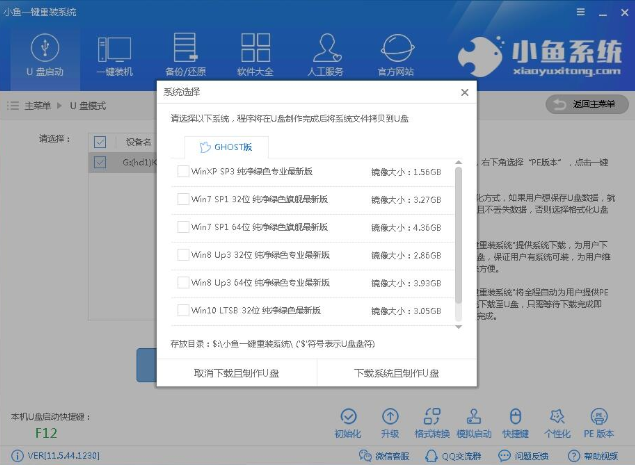
安装在u盘5上的win10电脑插图
6.然后等待u盘启动盘制作完毕,出现如图提示时启动盘制作成功,然后退出u盘。
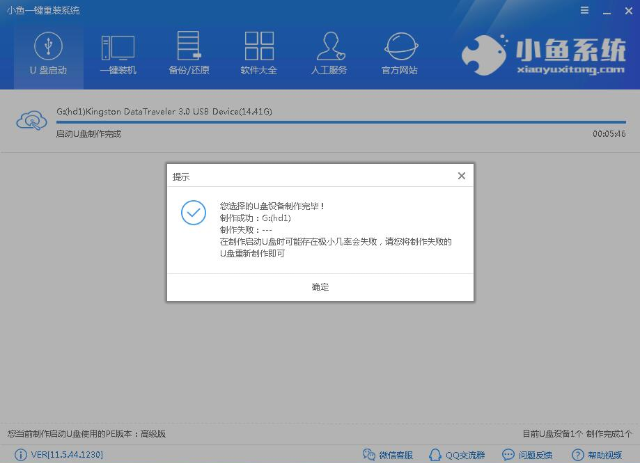
安装在u盘6上的win10电脑插图
7.将u盘插入无法启动的惠普电脑,按下启动键后立即按下启动热键。
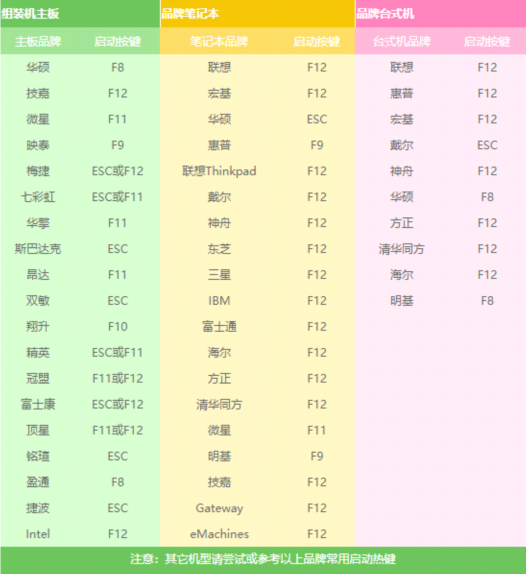
笔记本插图7
8.选择USB的选项出现在引导界面,点击进入。
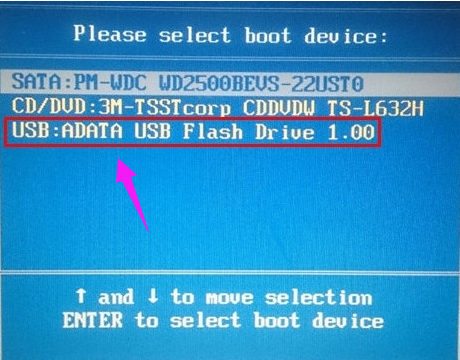
笔记本电脑图8
[!--empirenews.page--]
9.进入PE选择界面,选择选项02进入PE系统。
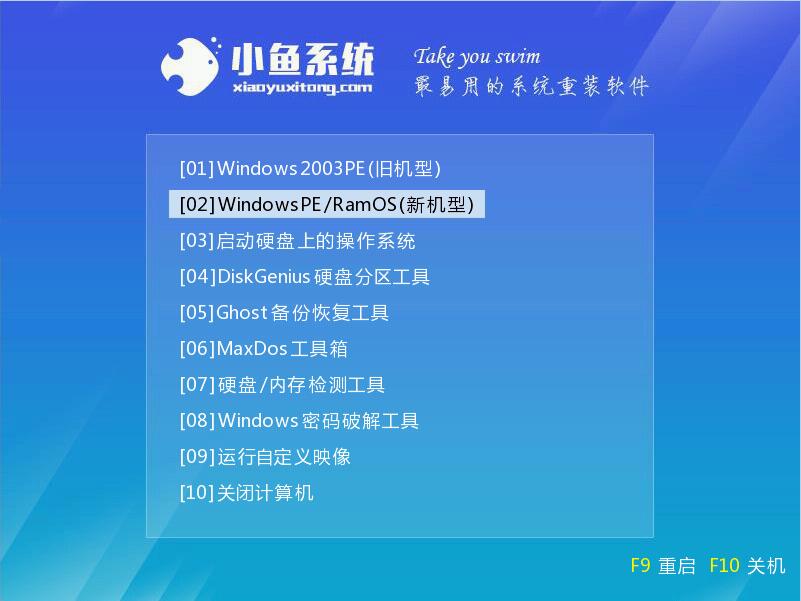
安装在u盘9上的win10电脑插图
10.等一会儿进入PE桌面。加载完成后,小鱼安装工具会自动弹出,检查下载的win10系统,在左下角的目标分区选择你的系统盘(一般是c盘),然后点击安装系统。
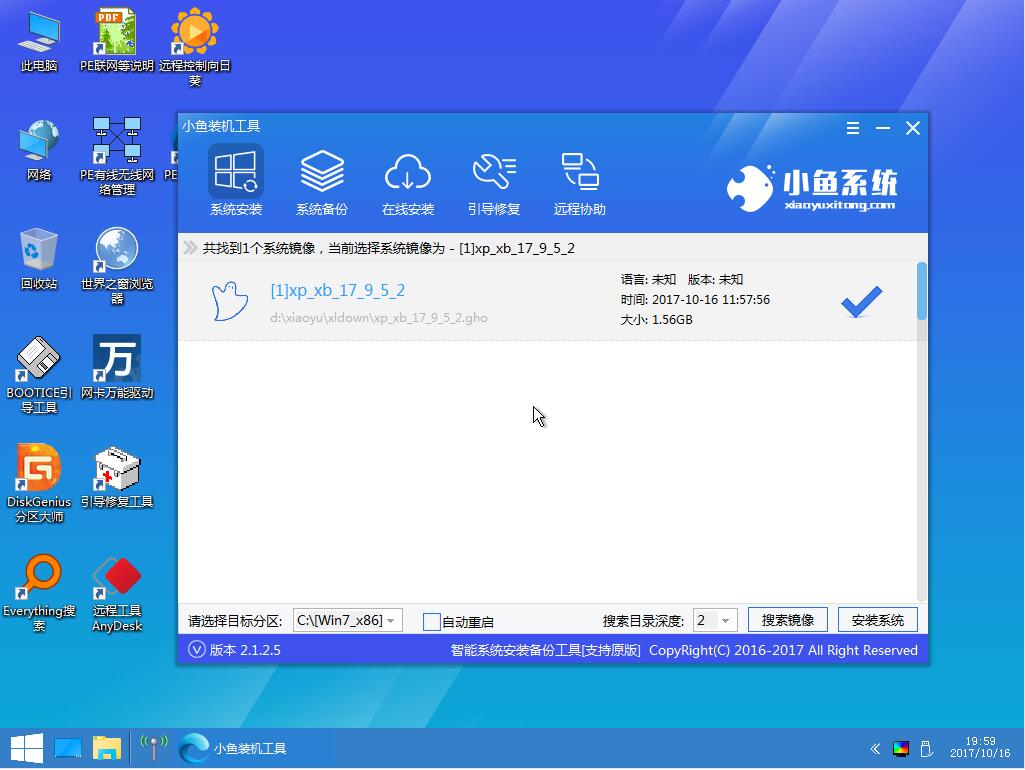
笔记本无法开机重装win10电脑图解10
11、开始安装win10系统,安装完成后拔出U盘,重启电脑
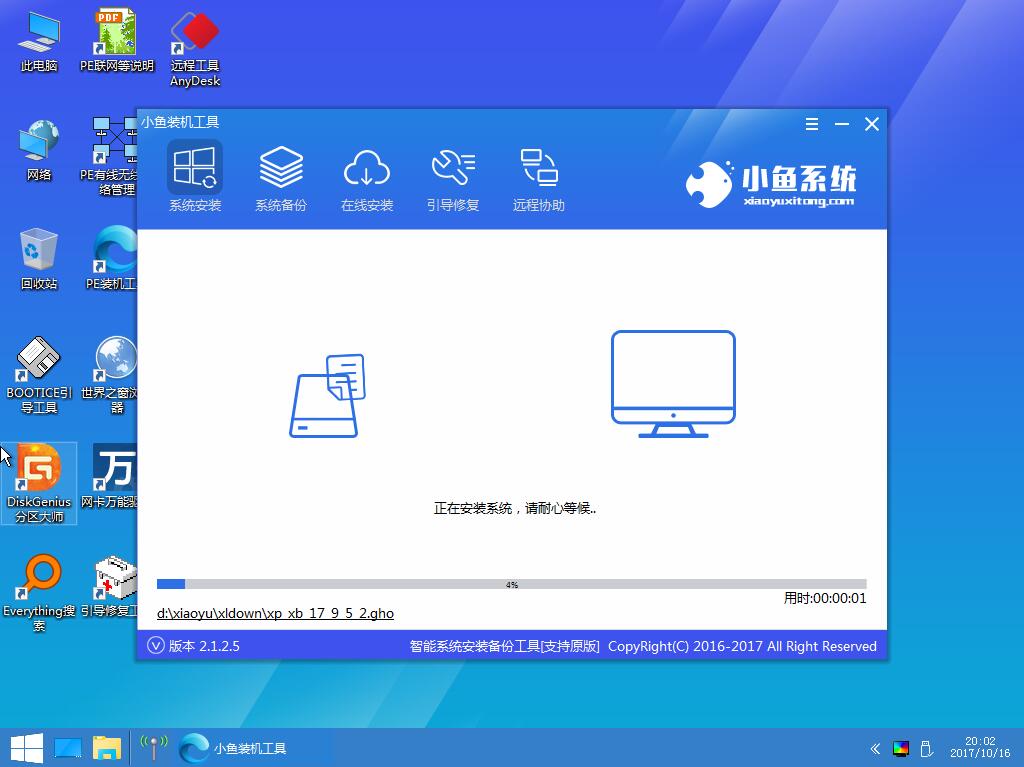
笔记本电脑图解11
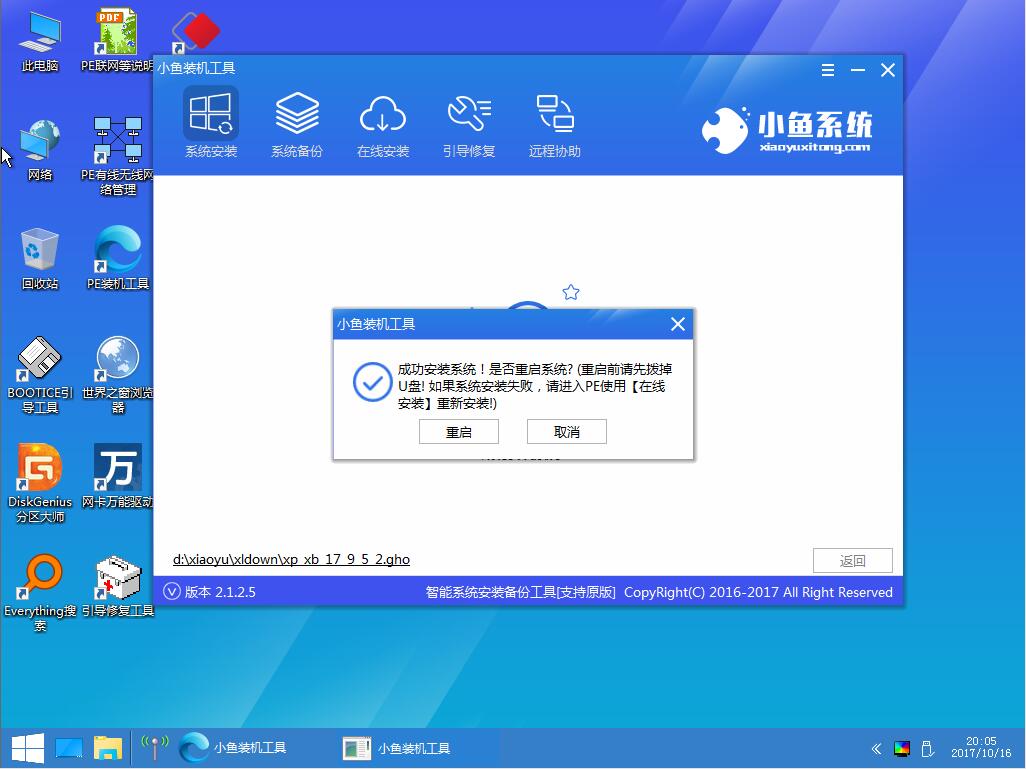
笔记本无法开机重装win10电脑图解12
12、进入系统部署,驱动安装界面,耐心等待,安装即将完成。

笔记本电脑图解13
13、win10系统就这么安装成功啦
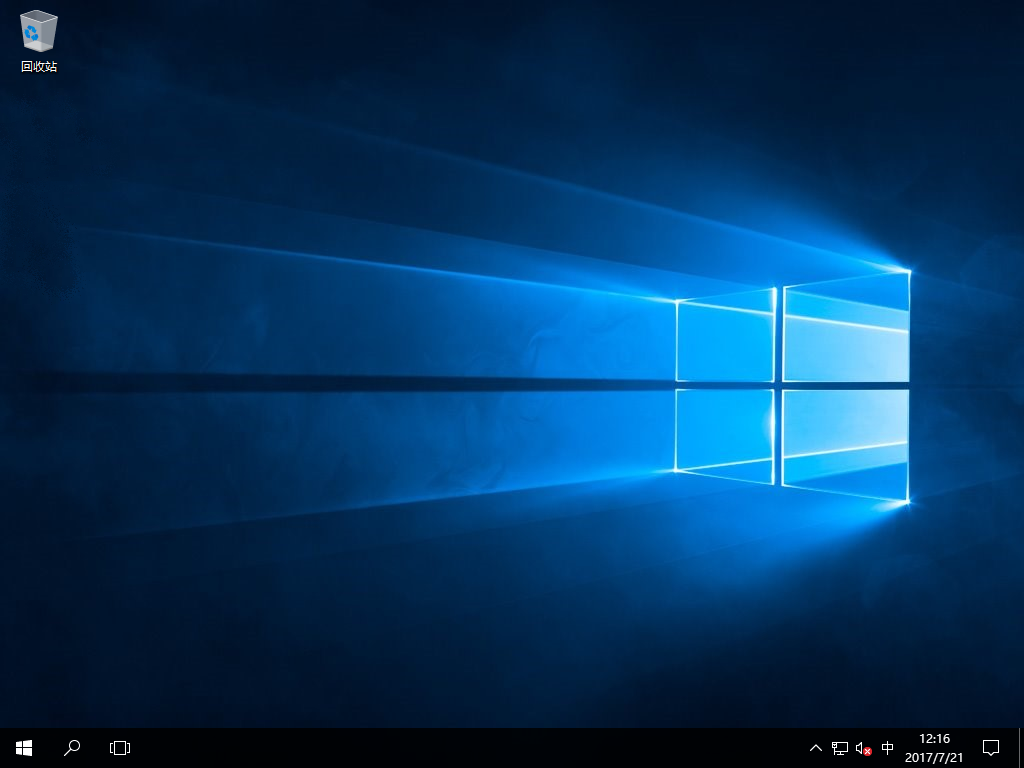
笔记本电脑图解14
以上就是笔记本系统无法开机重装win10系统的方法了,学会了就赶紧动手试试吧。如果在重装系统过程中遇到疑问还可以联系我们的人工客服哦




